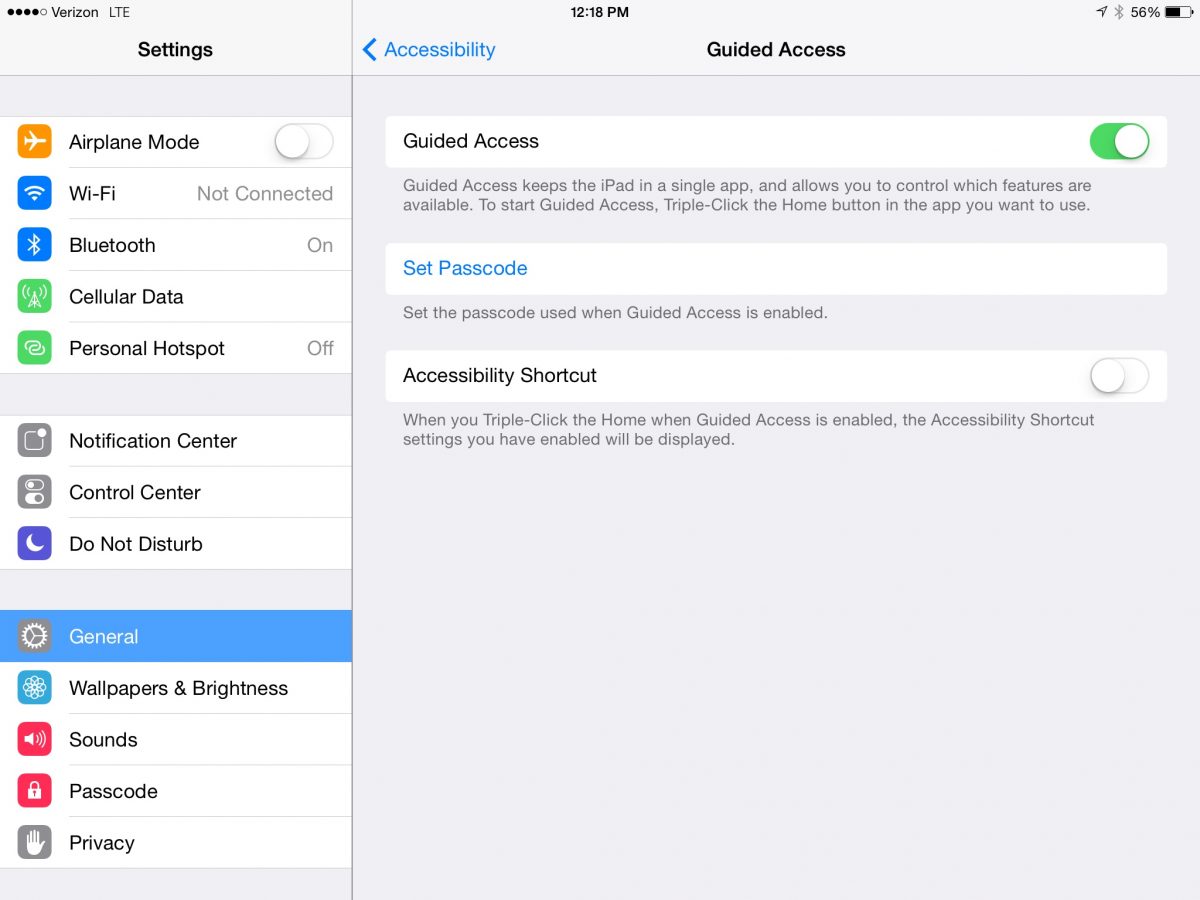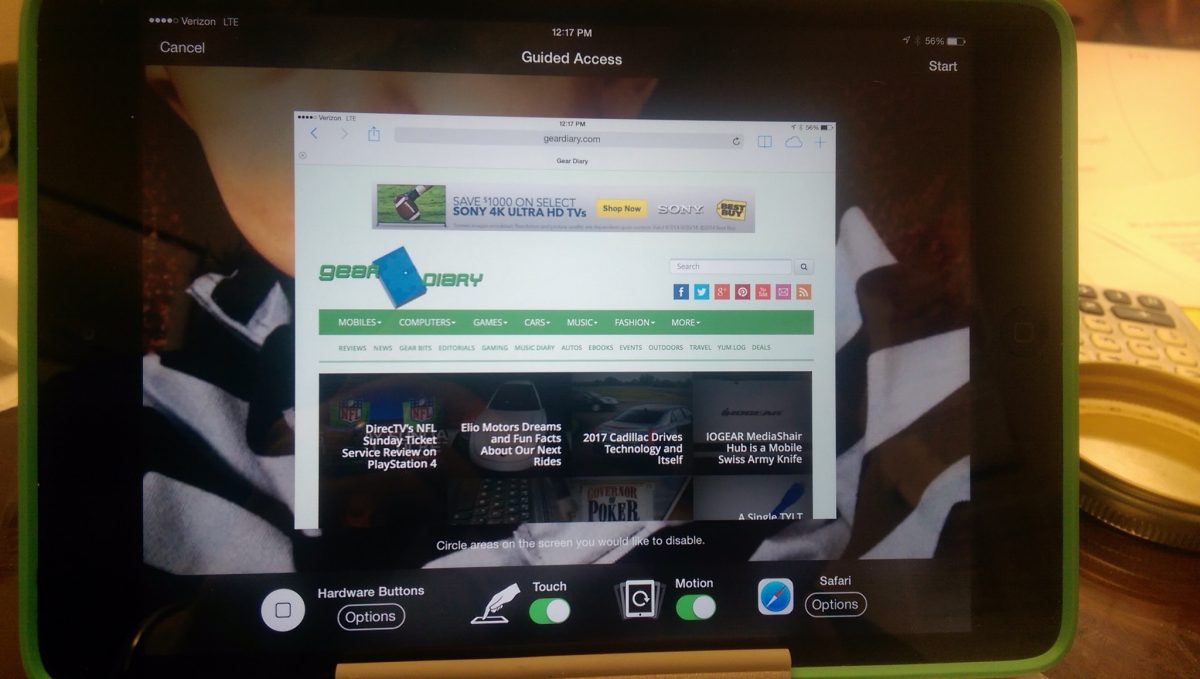We rarely let our one year old son play with our iPads. It’s not just that he’s little and tends to be rough on objects, it’s that he’s OBSESSED with Siri and loves pressing the home button over and over, rendering attempts to play games and watch videos impossible. However, it turns out there’s an easy solution-Guided Access in iOS!
If you go into Settings–>General–>Accessibility, there’s a whole plethora of controls available. Many of these allow you to change the iPad’s appearance, or tweak touch controls and other features to accommodate various special needs. One of these tweaks is “Guided Access”, which basically puts your iOS device into limited-access mode. Once you turn it on, all you need to do to activate it is open an app and then triple-click the home button. A frame menu appears confirming what features you want turned on/off; you can disable the power and volume keys (the home button is automatically disabled), and even turn off the touchscreen and motion detectors. Triple clicking the home button again turns it back off, and you can password protect disabling it.
Basically, Guided Access is a way to create a “kid mode” on iOS. We’re going to be flying soon with our son, and we plan to have my iPad loaded with Thomas the Tank Engine videos and some toddler-friendly games. Before I found out about Guided Access, I had no idea how we were going to keep our son from accidentally exiting the games and videos, and had even contemplated putting tape over the home button to discourage him from touching it. This is a much better solution, and not just because it doesn’t involve adhesives on my iPad! If we have him watching a video, we can turn off the touchscreen so there’s no issue of wandering little fingers interrupting the show, and if we have him playing a game he can tap the screen, the buttons, whatever he wants, and it won’t take him away from the game itself. Even if he mistakenly hits the home button three times fast enough to cancel Guided Access, all it will do is ask for a password, so he can’t exit his game until we ok it.
I could also see this being helpful if you needed to hand your iPad to someone to read a report, or specifically check out an app or video, but didn’t want them to have access to the rest of your data. It takes just a few seconds to set up Guided Access, it’s a snap to activate and deactivate it, and it doesn’t require preclearing apps or setting them aside in a special area. This is one of those minor features that make a huge difference, and I’m thrilled I stumbled upon it!
Have you used Guided Access on your iPad? Do you use it with your kids? Let us know your experiences!