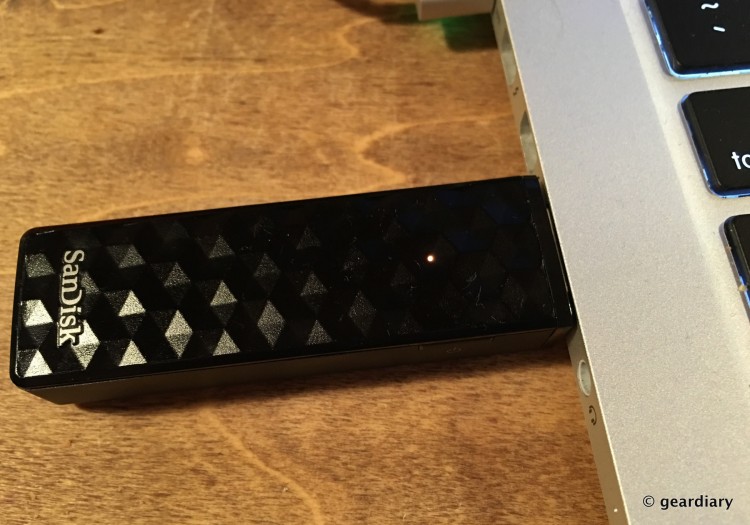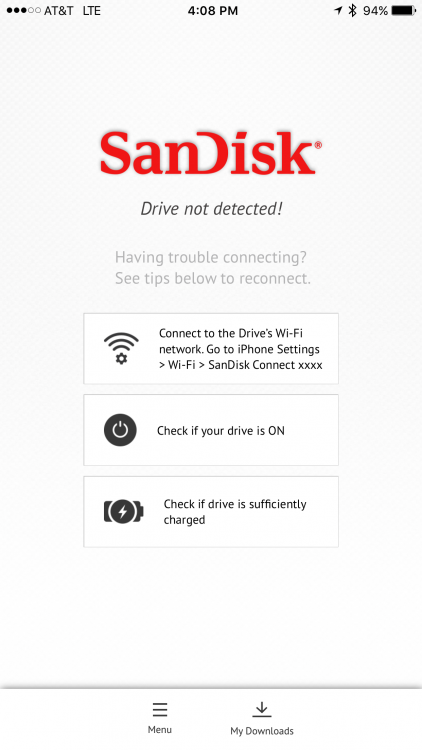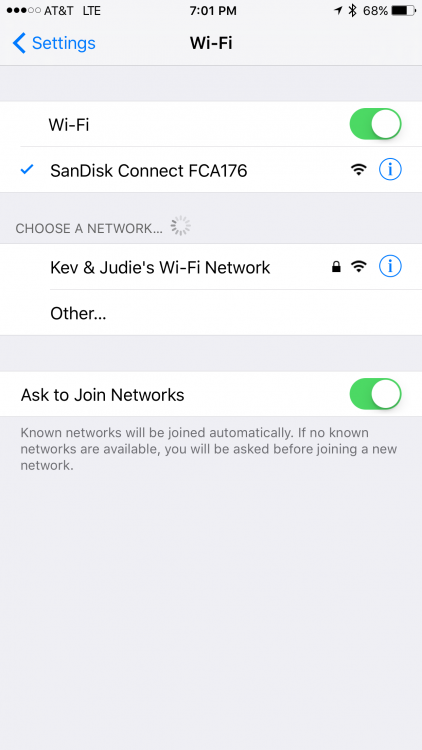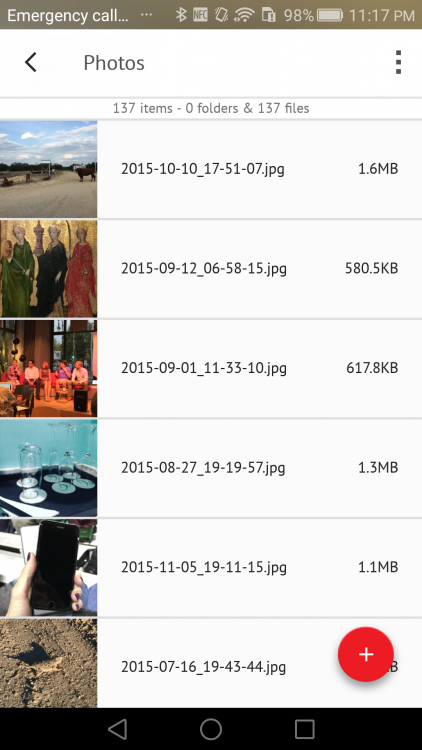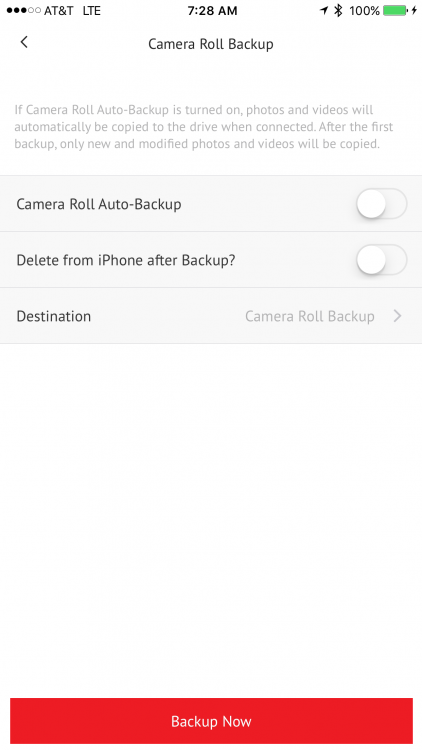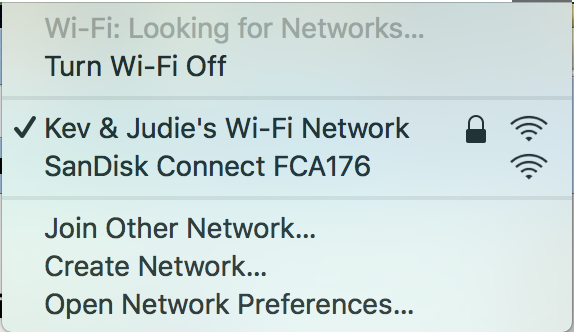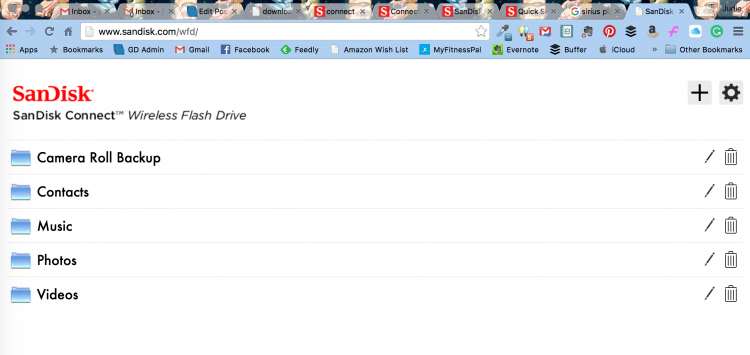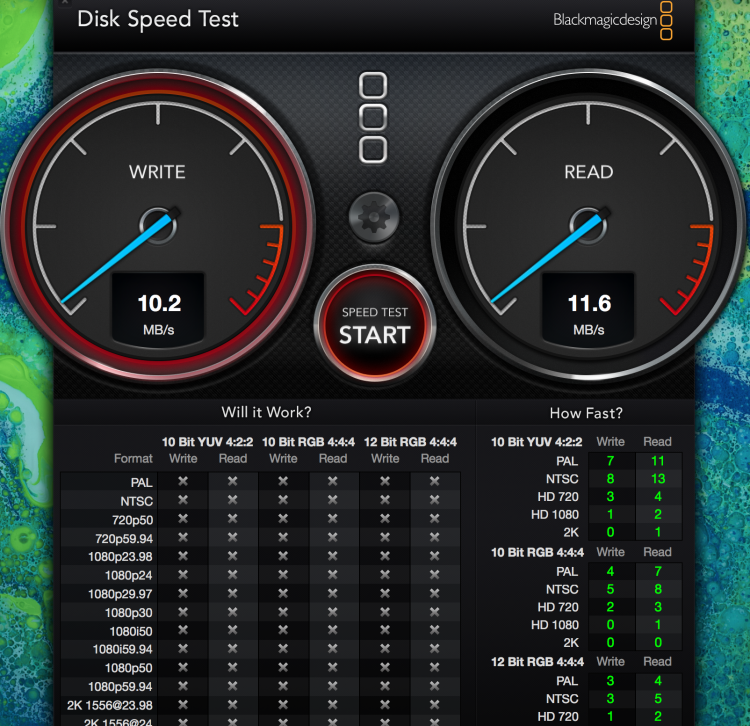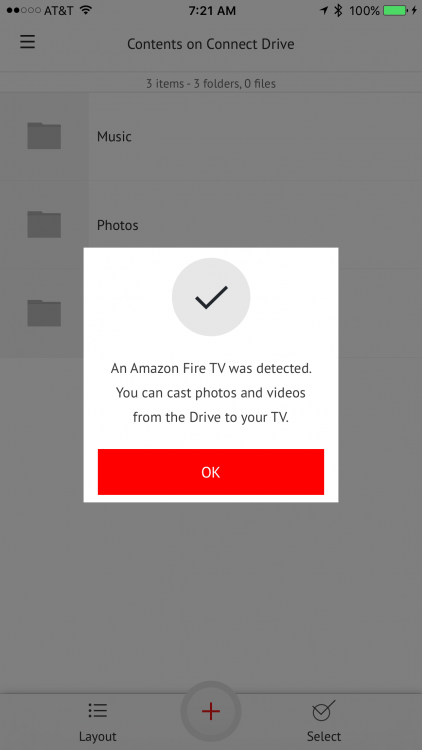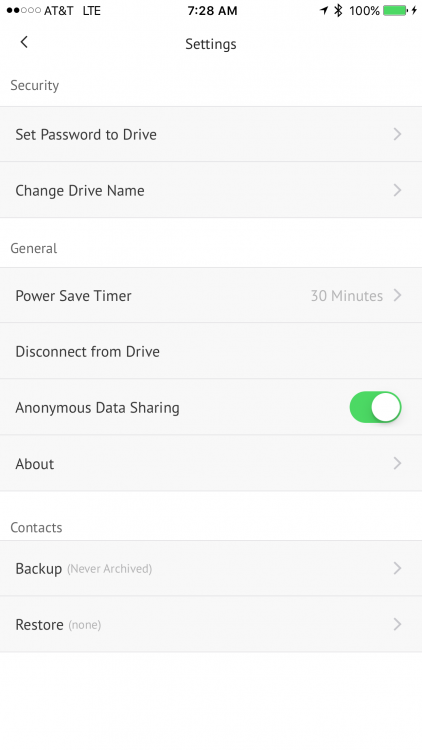Want to share larger files from your iPad with a friend? Want to back up iPhone content without uploading to the cloud or to a computer? Want to stream movies for the kids to watch on your next car trip? The SanDisk Connect Wireless Stick was created so that you could do all that and more.
Do you already carry a thumb drive around with you? Something that you back up your files to, or use to transfer media from one device to another? If so, then SanDisk wants you to look at the Connect Wireless Stick as a flash drive that’s been “reinvented for your phone, tablet and computer.”
The Connect Wireless Stick comes in 32GB, 64GB, and 128GB capacities. While you can use it as a conventional thumb drive, it’s a little pricey for such a limited purpose. People who buy one of these are going to do so because it can be used to wirelessly save and access photos, videos, and music files — even from an Android or iOS smartphone or tablet.
Obviously most flash drives don’t work with ultra-portable tablets or phones, so that’s the big difference between them and the Connect. It has a built-in Wi-Fi hotspot that instead of connecting other devices to the internet, can connect up to three of them to its intranet. You can also fill it with data by plugging it into a computer’s USB port.
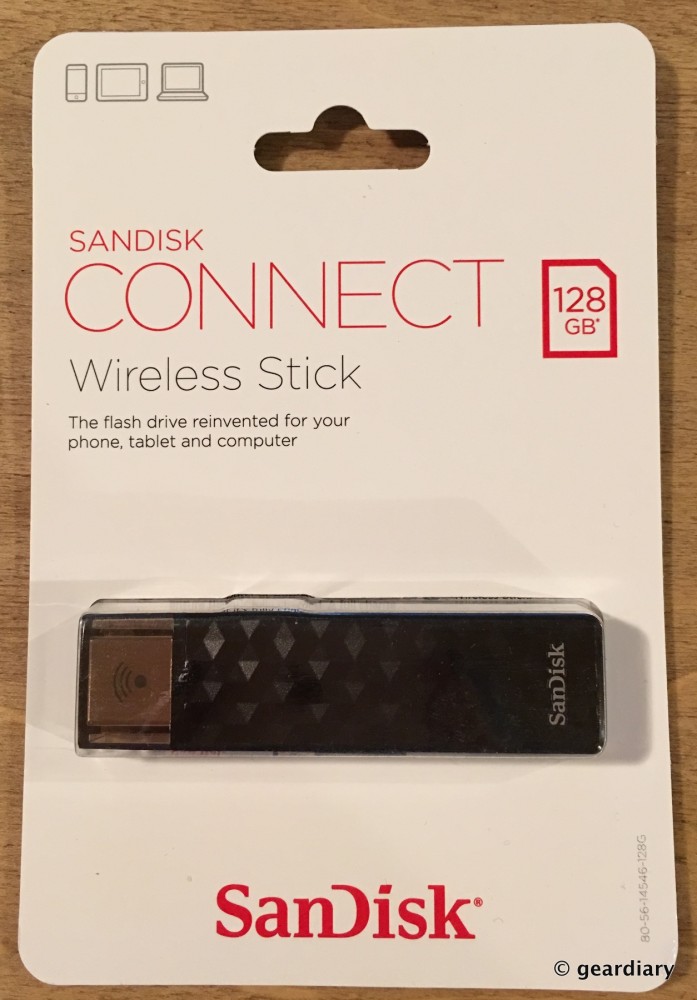
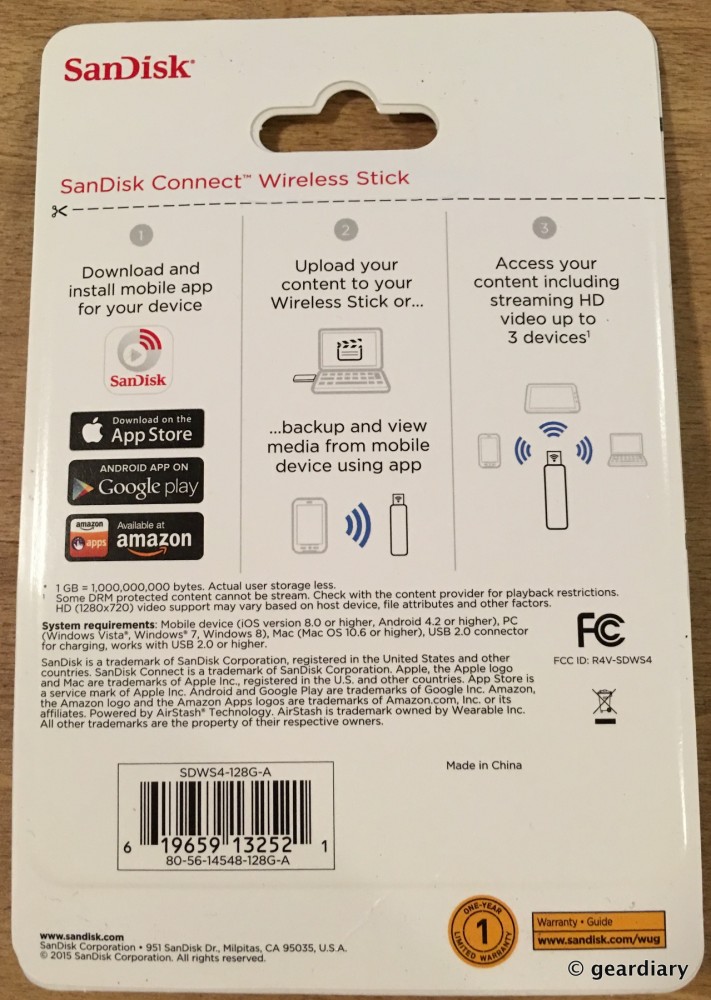
The SanDisk Connect works with:
• Computers that have a USB 2.0 connection interface or higher
• Wi-Fi 802.11 b/g/n 2.4Ghz capable devices
• iPhone/iPad/iPod Touch devices running iOS version 8.0 or higher
• Android 4.2 or higher tablets and phones
• Other Wi-Fi® enabled devices: a web browser, WebDAV client
• PC or Mac: Windows® 10, Windows® 8, Windows 7, Windows Vista®, or Mac OS 10.6 or higher
The Connect Wireless Stick is composed of smooth black plastic on three sides with a honeycomb textured pattern on its top side. It measures 3.08″ long by 0.82″ wide by 0.48″ thick, and it weighs 0.7 ounces; in other words, the connect is sized to look and feel like the traditional thumb drive.


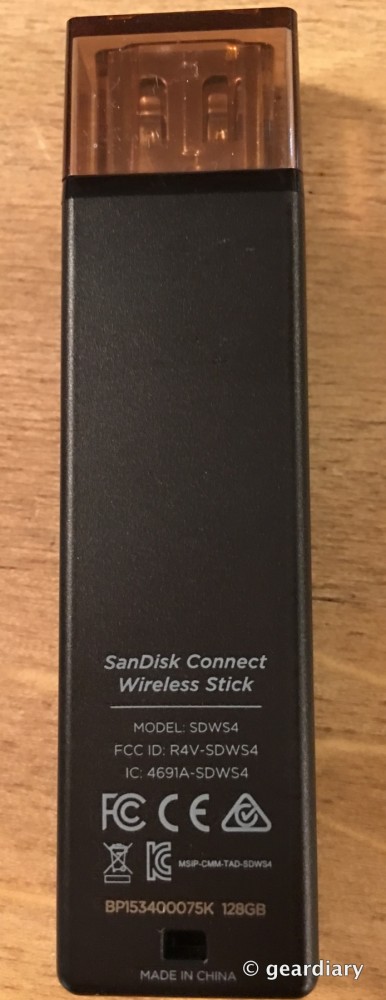
The wireless logo on the USB cover is the only real giveaway that there is anything special going on.
Unlike other thumb drives, the Connect Wireless Stick has a Li-Ion battery inside to power the wireless function. To get started, you’ll need to plug the Connect directly into your laptop or desktop computer until it’s fully charged; this can take up to two hours. The stick will glow amber (I know, it looks white here) while charging, and it will stop glowing when fully charged. I should mention that when the stick is plugged into a computer’s USB port, the wireless functionality shuts off as the Connect charges and presents itself as a typical thumb drive on your computer.
You’ll need to download the SanDisk Connect app from the App Store or Google Play. If you open it before getting properly set up, this is what you’ll see.
If you see that, it means that you probably haven’t turned the SanDisk Connect Wireless Stick on …
… or you haven’t yet connected to its WiFi network. Oops.
Once you’ve connected to the SanDisk network, the first time that you use it there’s a short walk-through of what you can do.
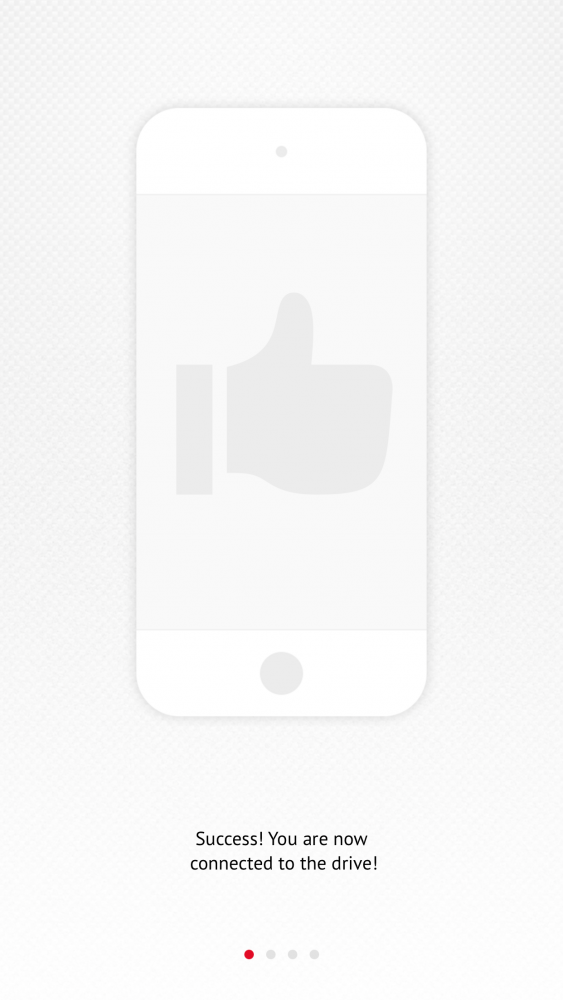
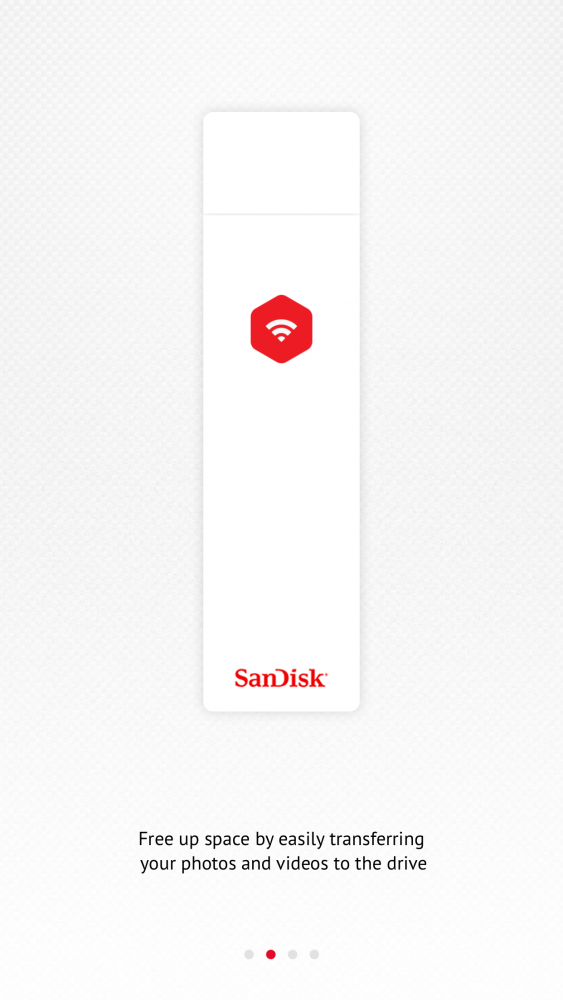
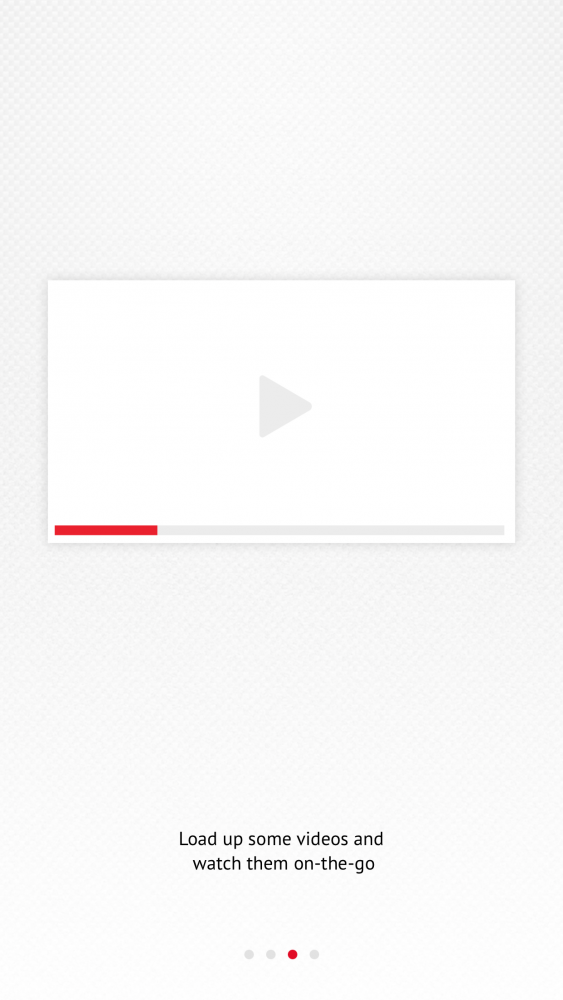
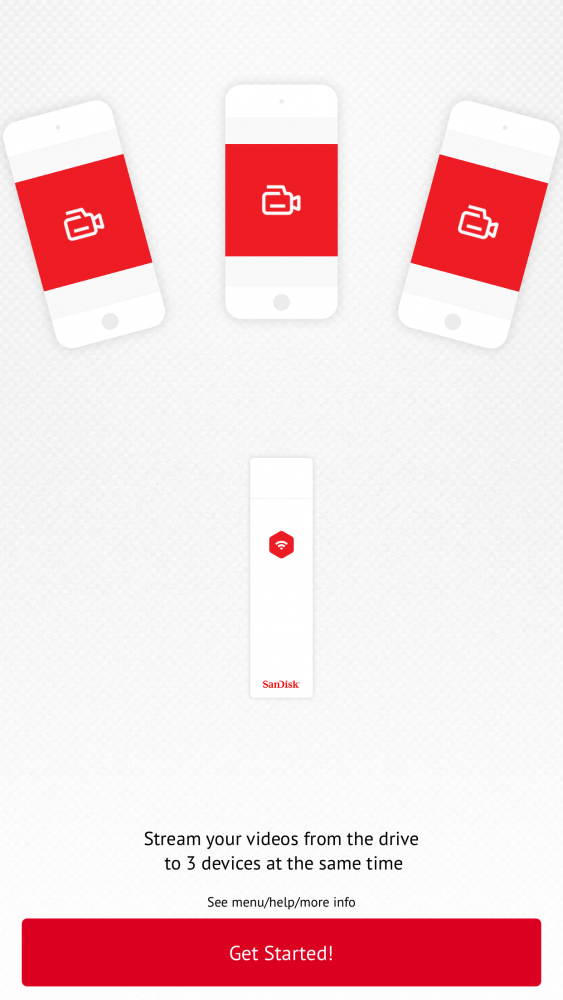
The first thing I did after connecting to the Connect’s network was to attempt to transfer 213 pictures from the Instagram folder on my iPhone to the Photo folder on the stick. It took just a moment for the transfer to begin. A few of the picture transfers failed, and I’m not sure why, but most moved over as expected. This means that now, not only are my pictures saved in a place other than on my phone (and Instagram, in this case), they are also stored on the Connect Wireless Stick.
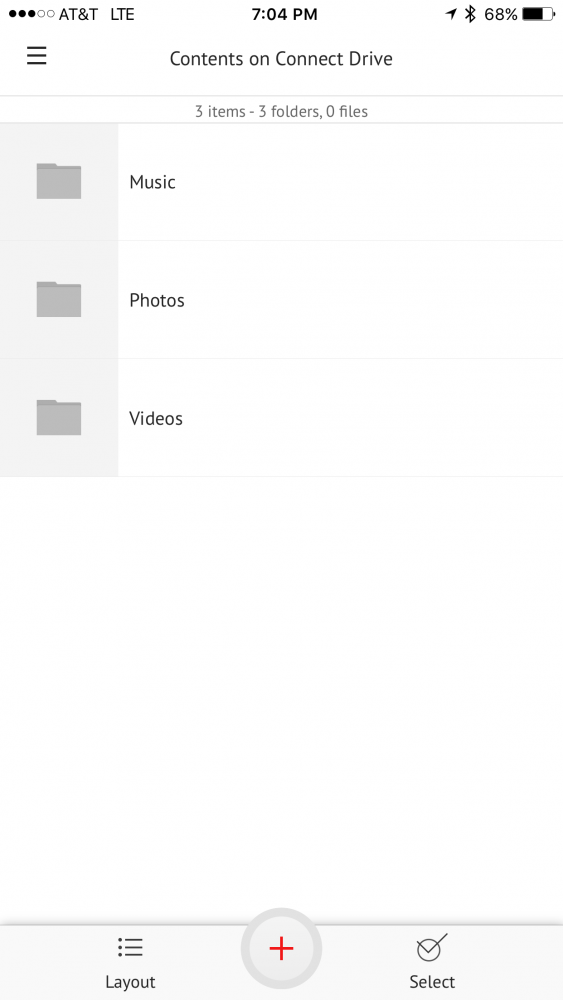
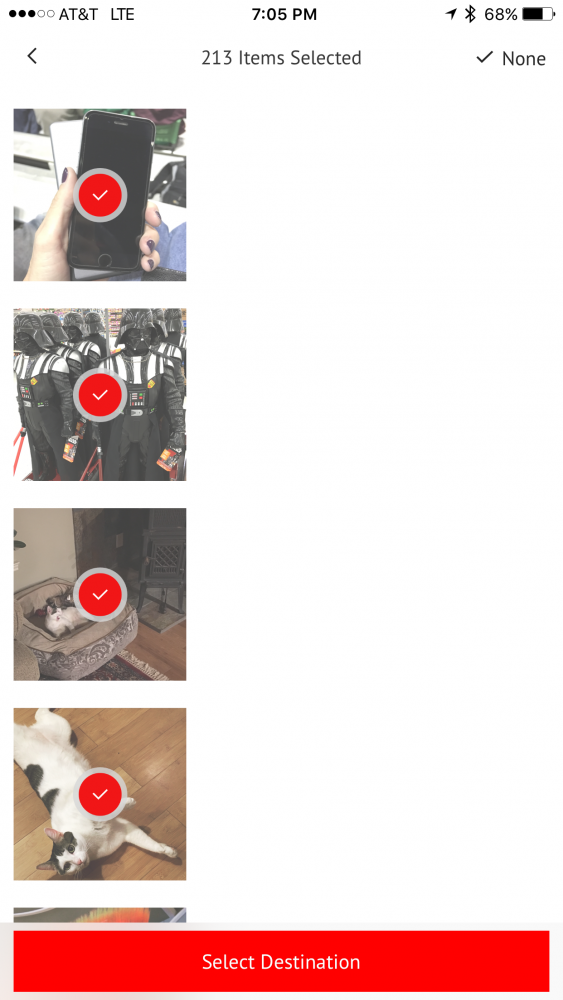
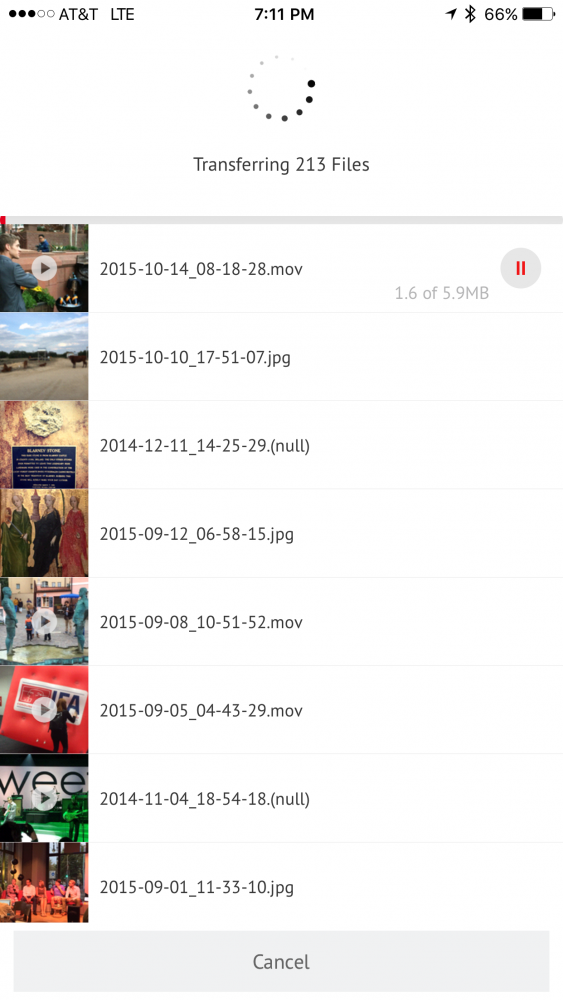
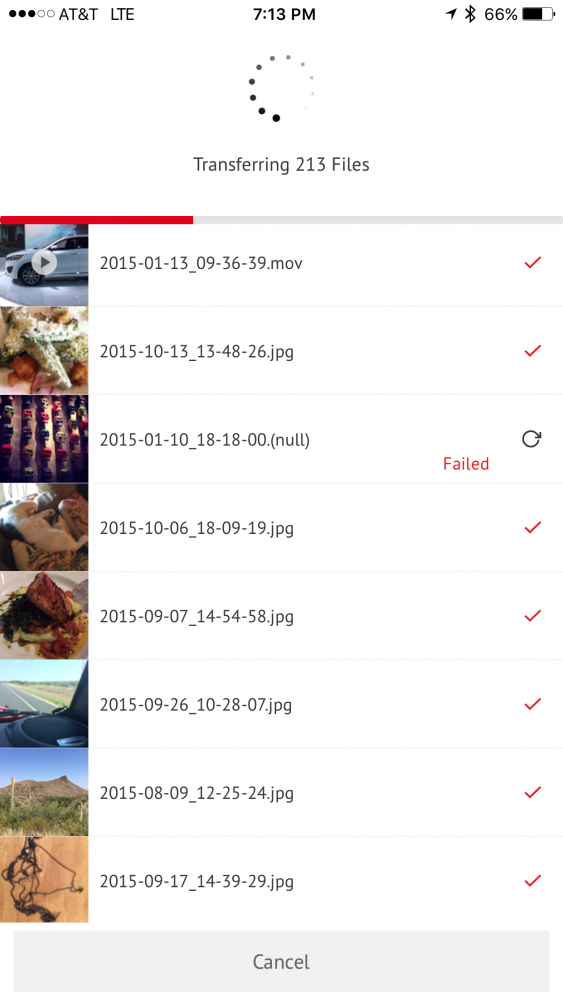
You can set photos on your phone to automatically backup to the Connect Wireless Stick by telling the Stick which folders to sync.
To set this up:
- Use the SanDisk Connect mobile app to access your Wireless Stick.
- On the app, go to Menu !Camera Roll Backup.
- To change the destination of the backed up photos and videos, select the “Destination” option and select your desired location. The default destination is “Camera Roll Backup”
- Slide the “Camera Roll Auto-Backup” option to enable
And of course, you can transfer over movies and music for safe keeping. Something to keep in mind is that the stick comes with three folders on it: photos, videos, and music. You aren’t limited to transferring only those type files, of course, but if you transfer files this way you’ll only be able to view them without editing — unless you open the file inside the correct type app that would allow editing of that particular file, e.g. Word for documents or Excel for spreadsheets. The Stick supports DOC, DOCX, XLS, XLSX, PPT, PPTX, PDF files for viewing.
Now here’s where it gets interesting …
Let’s say you took 137 pictures on your iPhone, and you wanted to share them with someone else who has an iPhone. What would you do? AirDrop is the quick and easy solution to that, right? But what about if you wanted to share those same 137 pictures with a friend who has an Android phone?
Simple: you’d connect to the SanDisk Connect’s network and upload those pictures to the Connect Wireless Stick from your iPhone; your friend could then connect their Android phone to the SanDisk network and download those photos directly.
Pretty cool, right?! You can also setup a slide show by clicking a single photo and then clicking the Play button.
Worth considering if you bought one of the smaller capacity iPhones or iPads (and you are frequently running out of space) is that you can offload all of your pictures and videos to the Connect and then set them up to delete after upload from your phone, freeing up memory for more photos and videos. Hey, every little bit helps, right?
You can wirelessly connect your PC or Mac to the SanDisk network to remove files by signing onto the SanDisk network …
… and once on the network, then visiting this link to connect.
But honestly, it makes more sense just to just plug the drive in and transfer any files back and forth manually.
At this time, it is only possible to browse and download content from the Wireless Stick via the web browser. There is no ability to upload content to the Wireless Stick
Remember that the Connect is USB 2.0, not 3.0, so it’s not as fast as some of the currently available thumb drives. Is that a fail for a drive that costs $150-ish for 128GB? Not really, because if you get one of these, you are likely buying it more for the wireless capabilities than the speed of transfer to and from our computer. 3.0 would have been nice, though.
What about music and movies? Well, here’s where it can get a bit trickier. I have purchased some movies from iTunes, and while I can transfer them from my computer to the SanDisk Connect, I hit a snag when I try to play them from the Wireless Stick. Why? DRM. Bummer.
So that means, for instance, I can watch The Nightmare Before Christmas streaming from the stick on my iPhone because it is a DVD that I ripped myself.
I can’t stream and watch Unbroken without getting the swirling circle of death on iOS or the tease of the Movie’s icon on Android, however, because it’s a movie I bought from iTunes. It makes sense, I suppose, but it still stinks.
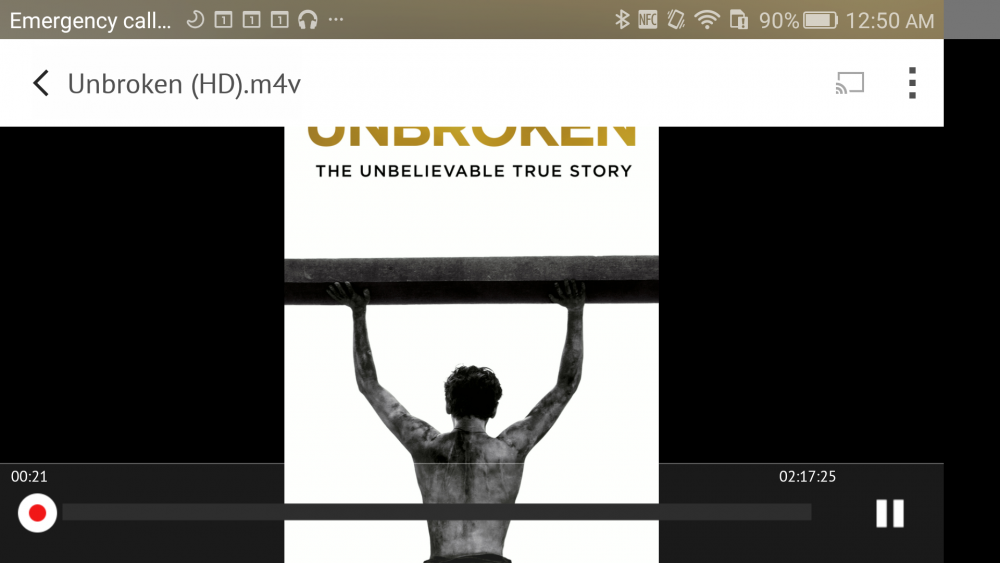
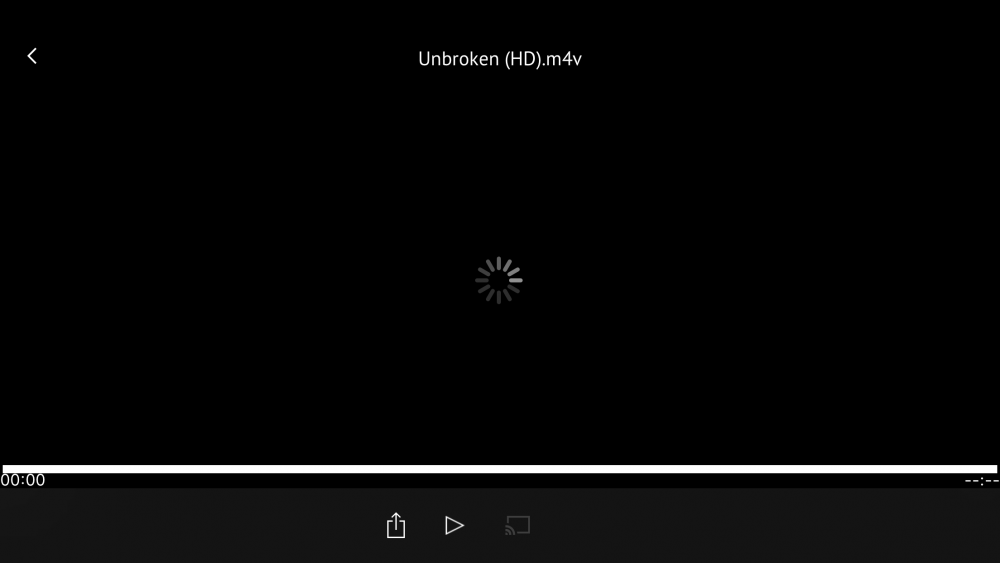
I should mention that when movies do play, the streaming is perfect — totally smooth with no stuttering, and movies are played back with whatever quality you saved them as. You can also stream from the Connect Wireless Stick to Amazon Fire TV or Chromecast.
As for music? Of course I can transfer all 663 folders from my iTunes Music folder to the Connect, and once again DRM can raise its ugly head. Any music that I’ve purchased and downloaded since iTunes removed DRM from their music and any music I ripped from a CD myself will stream to a device connected to the SanDisk network. If an album has DRM protection, though, it will not play. Again, it makes sense, but I don’t have to like it.
If the security of your files is an issue, you can put a password on the Connect’s WiFi network.
- Use the SanDisk Connect mobile app to access your Wireless Stick.
- Go to Menu / Settings / Set Password to Drive
- Enable “Security” by sliding the controller to the right
- Choose and confirm the password of your choice.
All future Wi-Fi connection requests will require this password.
One last feature worth mentioning is that you can back up your address book to the Connect; be aware that restoring from it may cause duplicate entries on your phone.
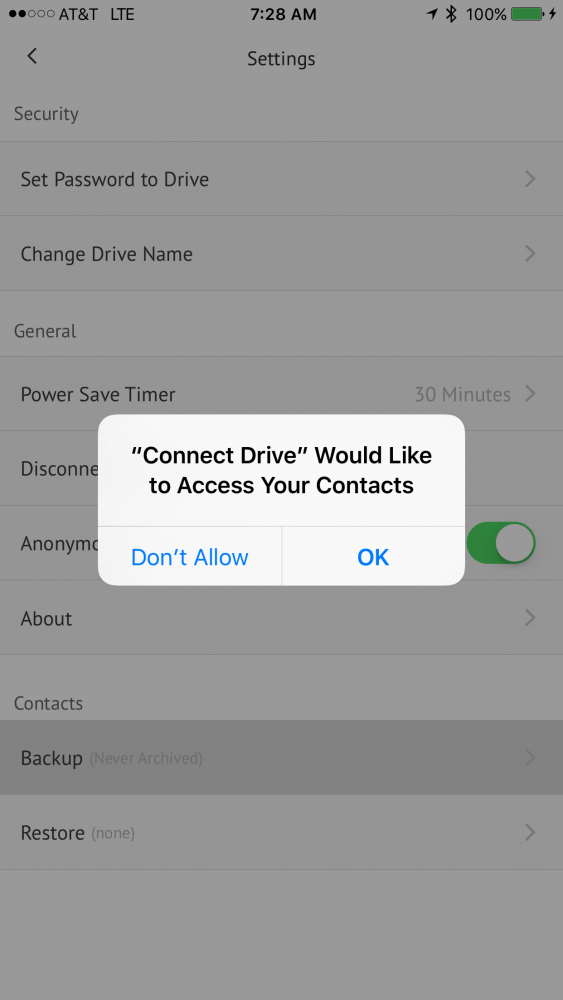
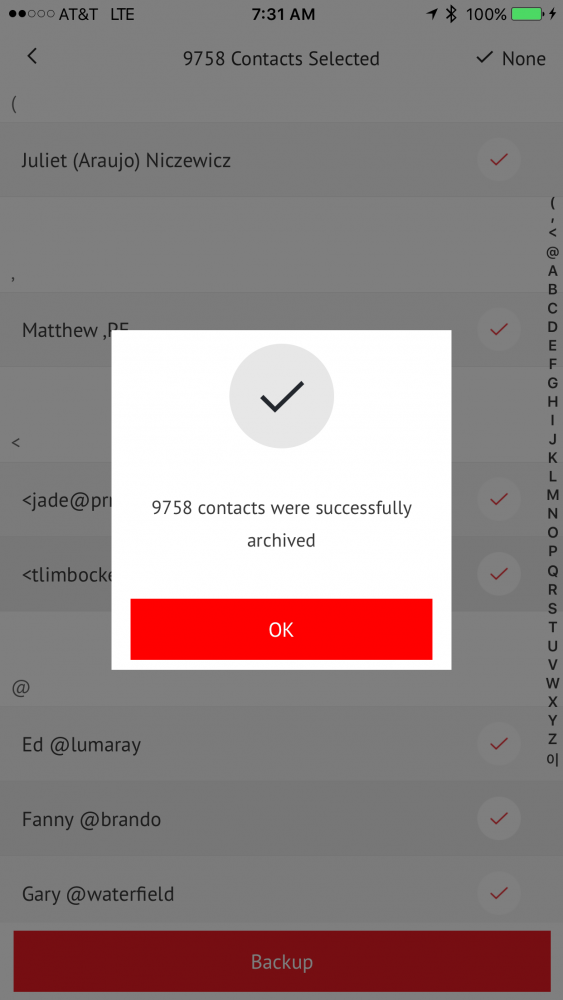
What about battery life? I’ve got about 3.5 hours from the stick without it dying while streaming content, and that was long enough to satisfy me; it’s actually rated for 4.5 if you are on a longer road trip, you can always plug it into a battery pack or USB charger (but not the port that connects directly to your radio, if it recognizes hard drives as newer ones do) to extend the battery life.
So there you have it. Yes, there are some DRM limitations in place that can’t be bypassed; yes, USB2.0 is a bit of a buzz-kill; and yes, it’s one more device that you’ll have to remember to charge, but if you want the ability to back up media on your devices wirelessly or to share media with multiple devices at once, it’s pretty awesome.
You can read the full manual for the SanDisk Connect Wireless Stick here.
The SanDisk Connect Wireless Stick is available in 16GB, 32GB, 64GB, and 128GB sizes, and it retails for $25.99, $39.99, $49.99, and $99.99 respectively; it is available from Amazon, Best Buy, and other retailers.
Source: Manufacturer supplied review sample
What I Like: Easy to set up; Flawless streaming of non-DRM protected movies and music; Fast photo transfer between devices through the app; Fast photo transfer to the stick from a device makes for easy transfer to computer from stick; Can stream movies, pictures, or music to up to three devices; Can stream content to TVs that have a Chromecast or Amazon Fire TV; You can use the Connect Wireless Stick as a way to offload photos and videos from your phone, freeing up memory for more photos and videos; You can set a password for the Connect’s wireless network
What Needs Improvement: It’s USB 2.0 instead of 3.0, so transfer speeds when plugged into a computer aren’t great; DRM issues can limit video and music playback capabilities