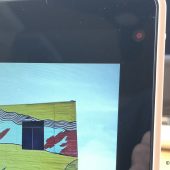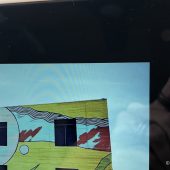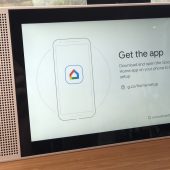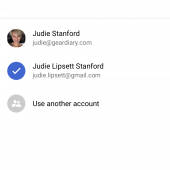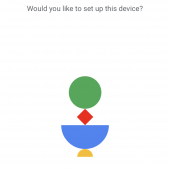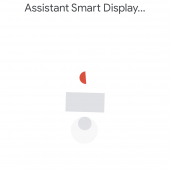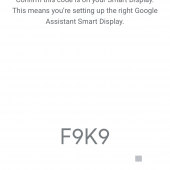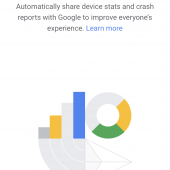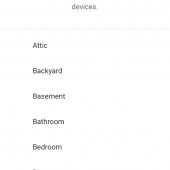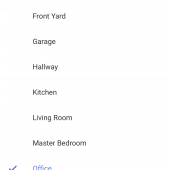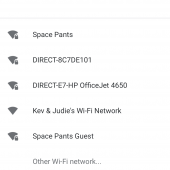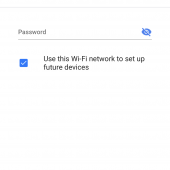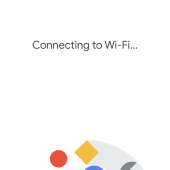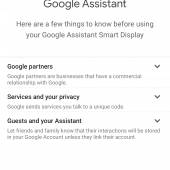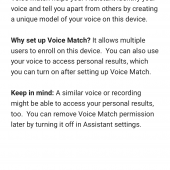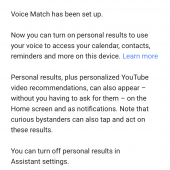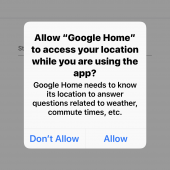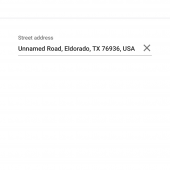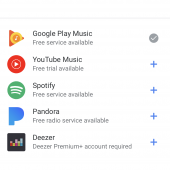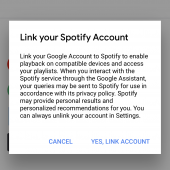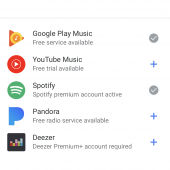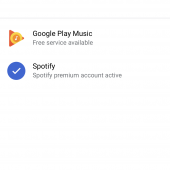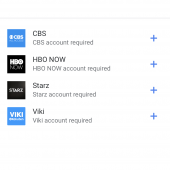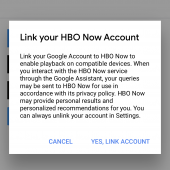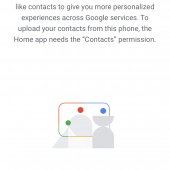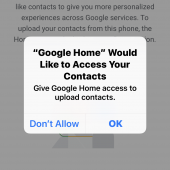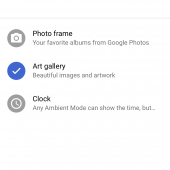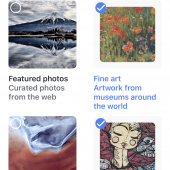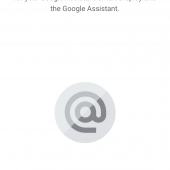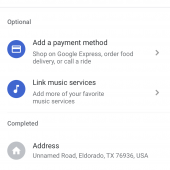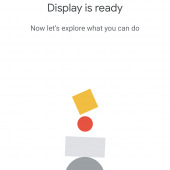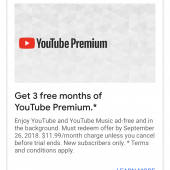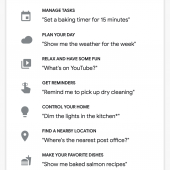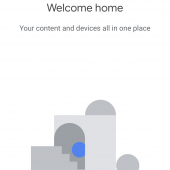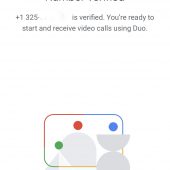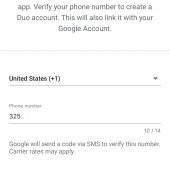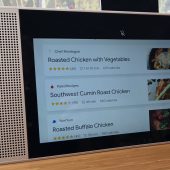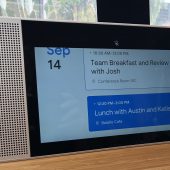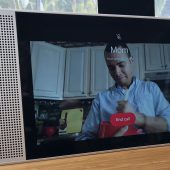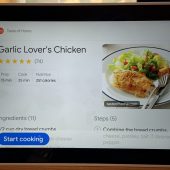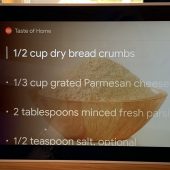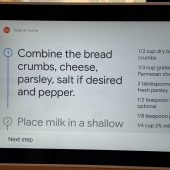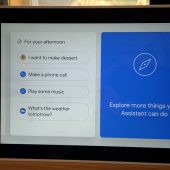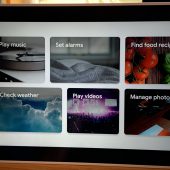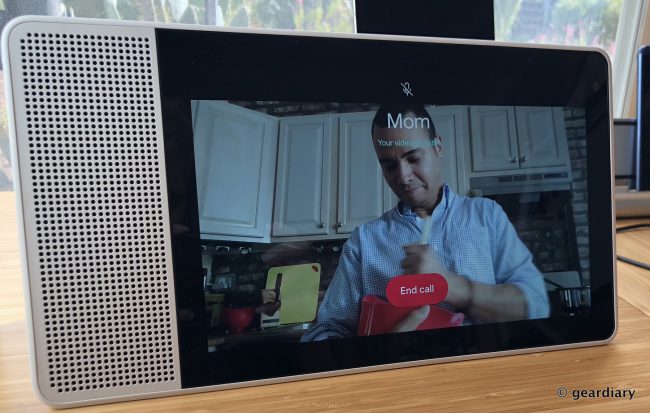
If you like the idea of having a smart assistant in your home — a device with an integrated speaker that can answer questions, play audio, and control your smarthome products — but you’d like an assistant that can do just a bit more, then the Lenovo Smart Display might be the perfect device for you.
What makes a smart display better than a simple virtual assistant speaker? Take a look at this video for a great overview.
We first saw the Lenovo Smart Display at CES, where it impressed us so much that we gave it a Best of CES award. Available with an 8″ or 10″ screen, I was sent the 10″ version for review.
Included in the box are the Smart Display, a wall charger, a list of Google Assistant questions you can try to get started, and a quick start guide.

While the Lenovo Smart Display is meant to sit and be used in landscape mode, it can be turned on its side to be used in portrait mode during Google Duo video calls. This brings up the only complaint I have about the device: I wish it could be used in portrait mode all of the time, as that makes it a more compact device.
Worth noting is that when you are not engaged in video calls, there is a physical slide that can be used to cover the camera. I like this privacy option very much.
The 10″ Lenovo Smart Display measures 12.25″ long by 6.9″ tall by 5.75″ deep at the widest point. Its body is composed of a matte white plastic with a bamboo veneer back cover. This makes it one of the only smart display devices that looks as good from the back as it does from the front, and I’d like to say “job well done” to whichever designer it was at Lenovo who decided to go with this rather than a plainer back. I realize that this and the following photos show the smart display in portrait mode, but I’m going to go ahead and do a run-down on the buttons and slides from this position.
On what would be the top of the smart display in landscape mode (or the right side in portrait mode), there is a microphone, a switch to turn the microphones on or off, volume up, volume down, and another microphone. The white circle you see at the bottom left is the power adapter connector for the wall charger.

On what would be the right side in landscape mode (or the top in portrait mode), there are two microphones and the switch that opens or closes the camera cover.

This little rubber plug that would be on the bottom in landscape mode (or on the right side in portrait mode) is a service tool that is used only for after-sales service.
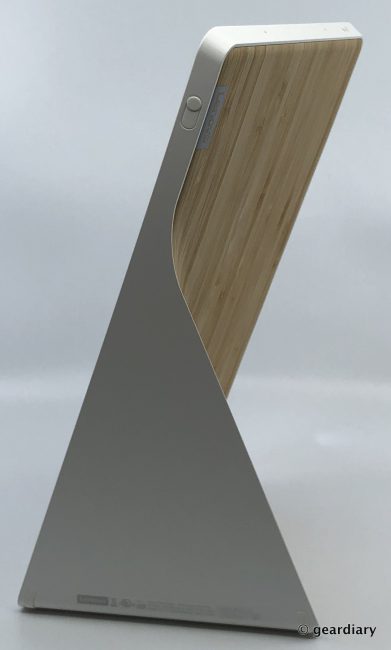
And here is the Lenovo Smart Display in landscape mode.
Once you’ve plugged the smart display in, it’s time to set it up. You’ll need to download the Google Home app from the Apple App Store or from Google Play and go through the steps …
If you have a Spotify, Pandora, or Deezer account, you can add them; I also added my HBO Now account. You’ll also have the option of telling the smart display what you’d like it to show while it is sitting idle; I chose the art gallery option showing “fine art from museums around the world” as well as “street art: outdoor murals and urban art.” This means that when you aren’t actively using your smart display, it will rotate through a huge catalog of art and artists; swiping from the right side of the screen will advance to the next photo. If you want to see more personalized content, under Experimental, you have the option to link the smart display to your Facebook account pictures or Flickr account photos.
The Lenovo Smart Display also has YouTube built in, and there is an offer to get three months of YouTube Premium for free.
The screen on the Lenovo Smart Display is 10″ measured diagonally with about 0.6″ black border on three sides and a 0.5″ black border on the side closest to the 2.4″ speaker section on the left when the smart display is in landscape mode (or on the bottom when it is in portrait mode).
- The Lenovo Smart Display screen is FHD (1920 x 1200).
If you’re familiar with using Google Assistant, you’ll be comfortable using the smart display. A simple “Hey Google” or “Okay Google” will wake the smart speaker and tell it to await your next command. Saying “Hey Google, play the Babylon playlist on Spotify” will bring up and start playing my playlist. I like that as I tell the smart display what I need, it will type out the text of my request at the top of the smart display’s screen, giving visual confirmation that I was understood. I also like the way Spotify music is displayed with the album cover. Tapping the screen pulls up the usual elapsed time, back, pause/play, and forward buttons. Sound played through the smart display is surprisingly good but not great; there is a decent bass response but it distorts when the volume is cranked; highs are clear, though, and the speaker is loud enough to be enjoyable when you are in a noisier room.
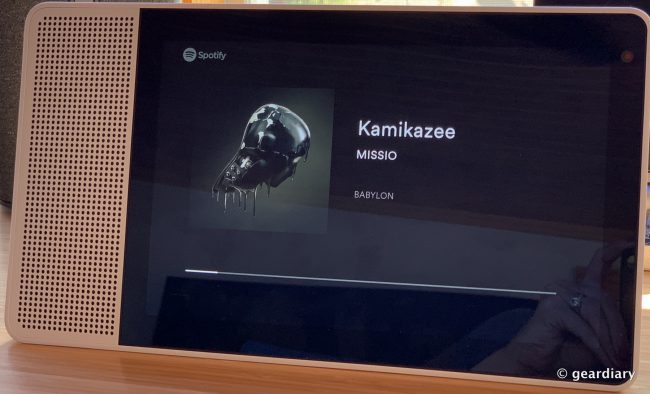
The Lenovo Smart Display has a 10W full-range speaker with dual passive radiators.
Those features would be handy enough, but this is a full Google Assistant device that is tied to Google Home, so there are also quite a few more complicated scenarios that can be set-up for responsive actions when needed. Saying, “Hey Google, good morning” will bring up the Good Morning Routine that tells you the weather, what’s next on your calendar, give you drive times to work, and play the latest news — with video, and perform any other routines you have set up through the app. You can select your news sources through the Google Home app, where you’ll find a large selection of local and national sources. You can set up additional routines for commands such as “Hey Google, Bedtime”, or “Hey Google, I’m home,” by opening the Google Home app, clicking the menu button on the top left, and clicking More Settings. If you have it connected to your lights, thermostat, or any other Google Home connected devices, you can add those items to your Routine, making scenarios that correspond to morning, night, leaving home, arriving home, etc. The only downside is that right now Routines are only available for users in the US; that’s a Google limitation, however, not a Lenovo one.
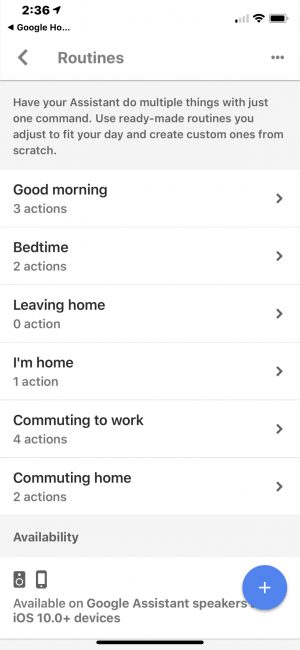
Side note: Make sure you have these three Google apps downloaded for Routines to appear as an option: Google, Google Home, and Google Assistant.
Perhaps the place the Lenovo Smart Display shines brightest is in the kitchen. Assuming you have the counter space for the smart display, you now have a smart home hub that can display information for the family, assist you when cooking, or operate as a speaker when listening to music. I like asking the smart display what I should make for dinner, which returns recipe suggestions I might have never considered. But if I am not feeling adventurous, I can simply say, “Hey Google, show me recipes for chicken,” and many options based on cooking sites I like using will appear.
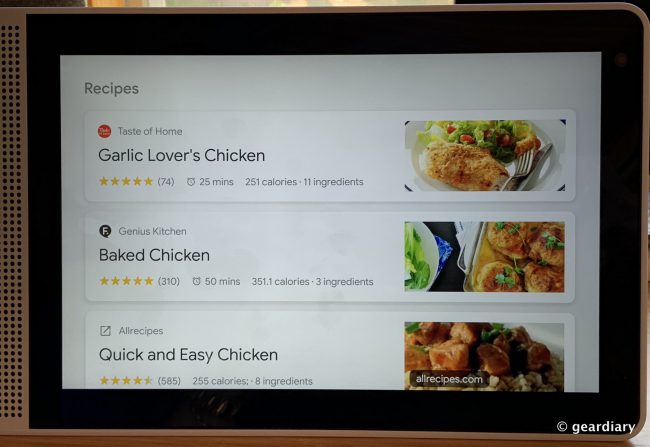
Doing this pulls up recipes from the web, which I can scroll through until I find something that looks good. Pressing the one that I like brings up a website with the recipe, but the brilliance of the smart display really comes into play when you click the “start cooking” button at the bottom of the screen. This pulls up a list of the ingredients so that you can gather them, and then when ready, you can start the steps to cook the recipe. It will walk you through each both verbally and with visual instructions. Swiping from the left of the screen at any time returns you to the previous screen. You can’t do that without a display.
Swiping up from the bottom of the screen allows you to adjust the screen’s brightness, check the volume level, and see a visual reminder of whether your camera cover is open or closed.

Tapping the screen once pulls up the weather, the last card you were looking at, and swiping to the left takes you through your calendar (upcoming events that day), Spotify options, YouTube options, suggestions for things you can ask the smart display when ready, and a card with more suggestions on more things your assistant can do. I should mention that I did all of my testing with an iPhone, and it worked perfectly; Google is being a team player here.
The integration of YouTube with the Google Assistant is something you can only appreciate with a smart display device. Saying, “Hey Google, how do you tie a shoe?” brings up a YouTube video showing you exactly how to do that. It doesn’t work with every request, however. Asking “Hey Google, how do you change the oil on a 1969 Mustang fastback?” gets a “sorry, I’m not sure how to help with that, but I’m still learning.” Maybe one day …
Google Home is cool, Google Assistant is handy; having a 10″ screen on an attractively designed Google Home speaker takes it to the next level. The Lenovo Smart Display is the perfect device for anyone who is invested in the Google ecosystem; whether it’s on your desk or in the kitchen, the Lenovo Smart Display is a handy and intuitive digital assistant — that can show you things.
The 10″ Lenovo Smart Display retails for $249.99, and it is available directly from Lenovo and from other retailers, including B&H Photo [affiliate link].
Source: Manufacturer supplied review sample
What I Like: Attractive design front and back; Large FHD touchscreen; Decent (but not great) speaker; The ability to set Routines for different scenarios; Intuitive to use; Easy to set up; Works very well with Google ecosystem; Camera can be physically covered; Microphones mute with a button press; Works well with iPhone
What Needs Improvement: Portrait mode only supports video calling via Google Duo, so you can’t keep the Smart Display in this orientation