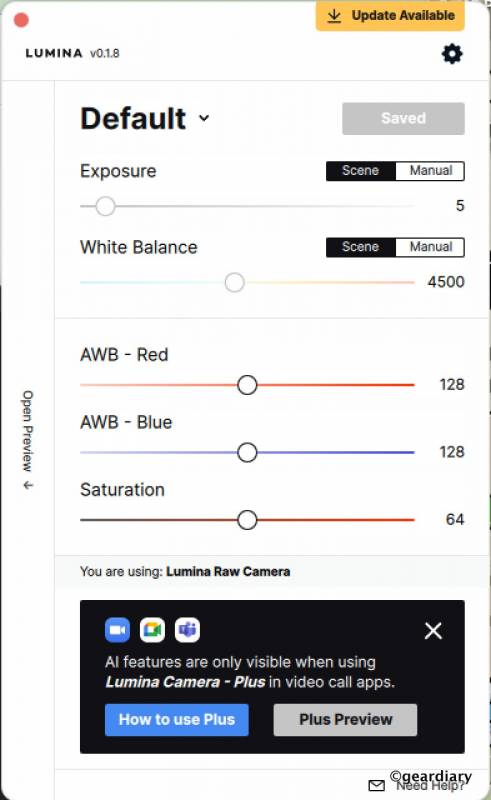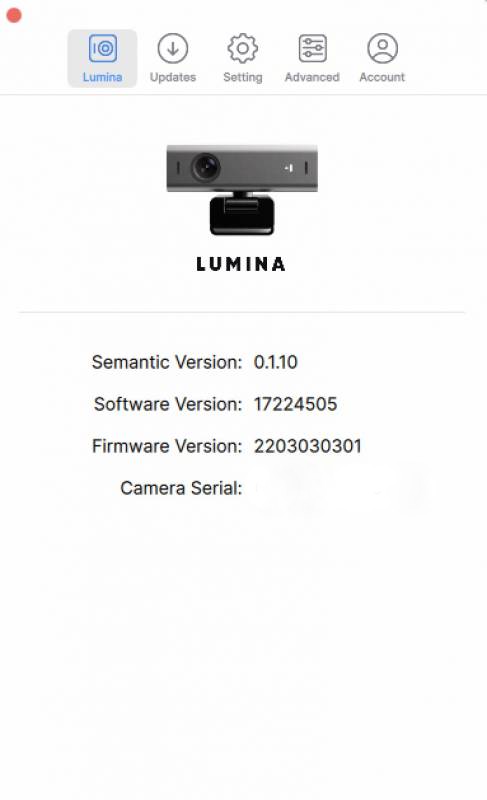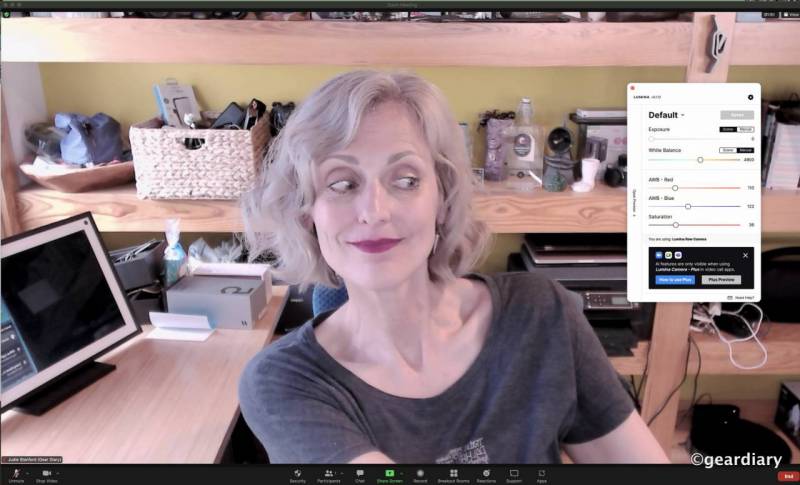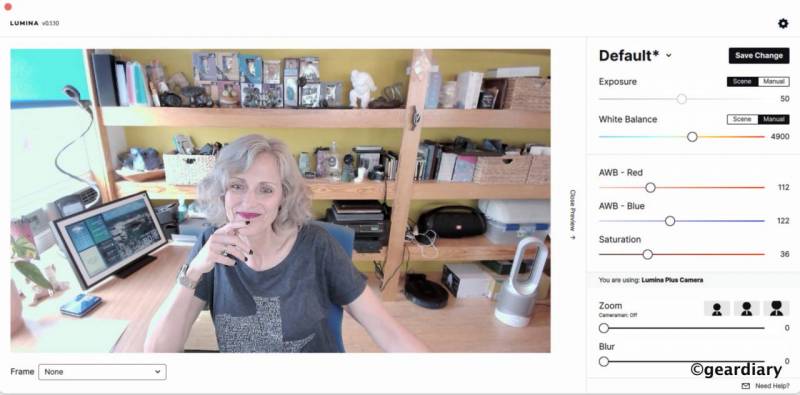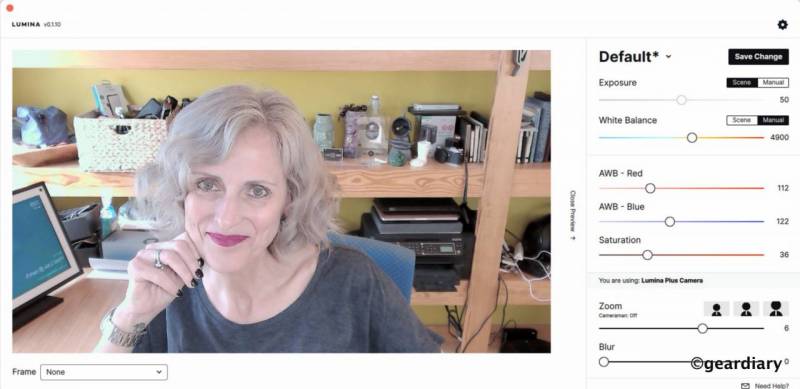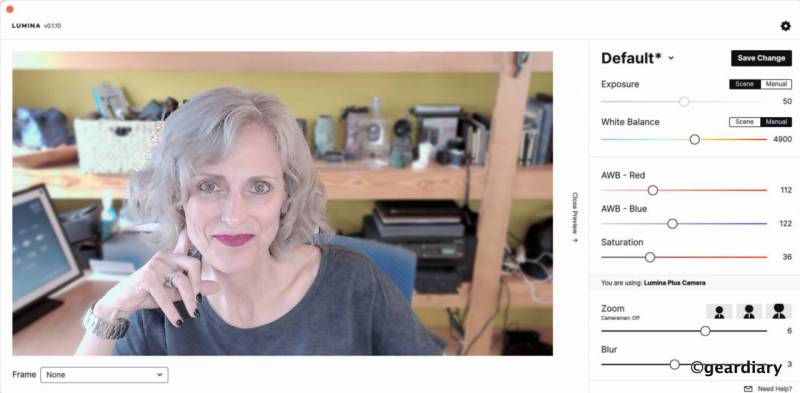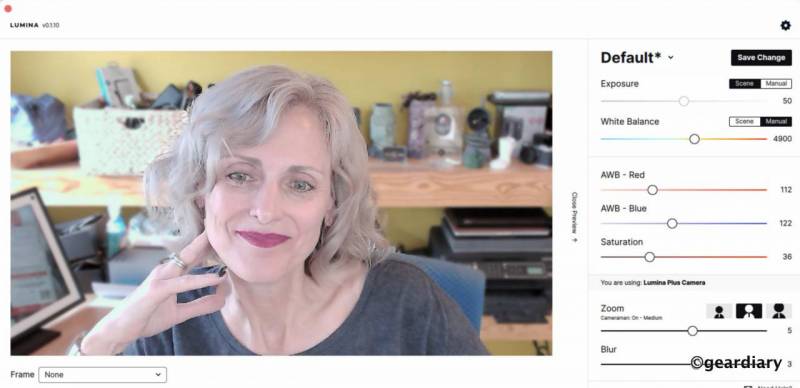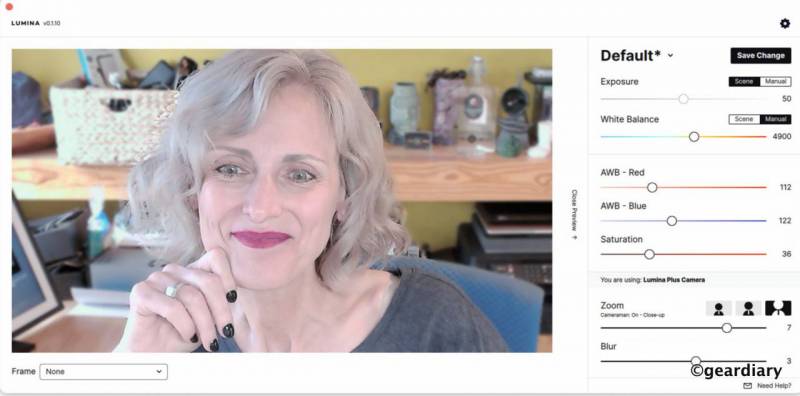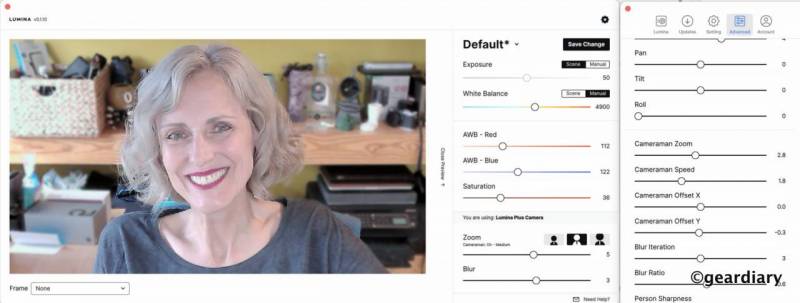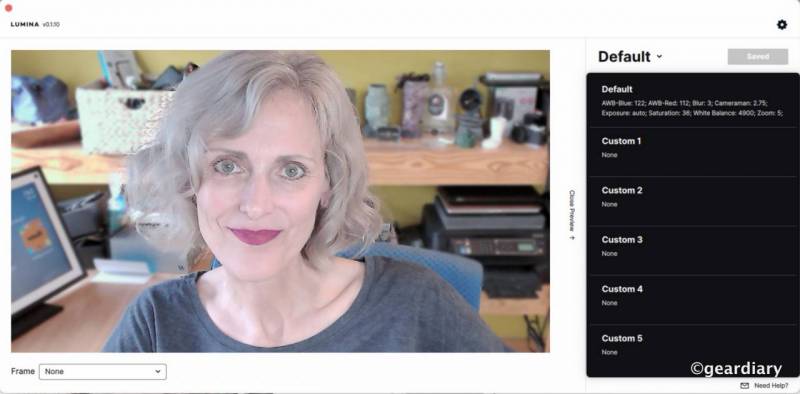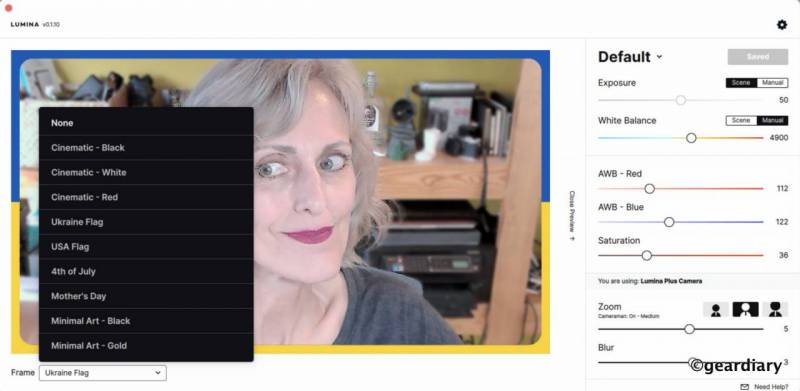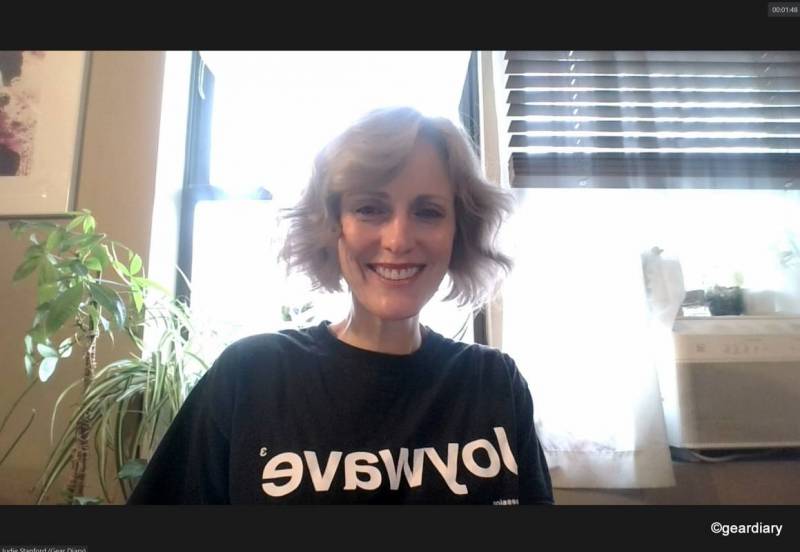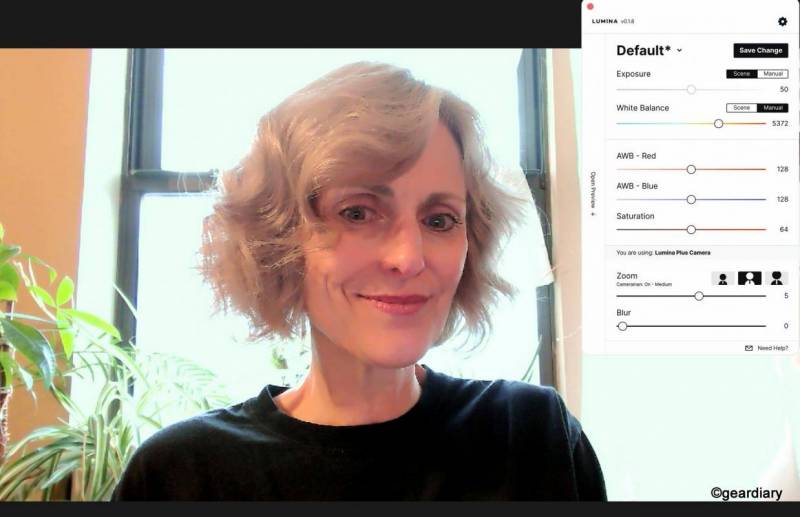The Lowdown
Lumina’s hardware is exceptionally well-built and attractive; the aluminum camera is very compact and portable, making it an excellent option for anyone on Mac or PC that needs to use it with their laptop for remote work.
Overall
Pros
- Compact, solidly built, minimalistic design that comes in four attractive aluminum finishes
- Easy to set up, and the software is easy to use
- The AI Cameraman and Blur work very well
- The color correction options make you look better
- In tough lighting situations, Lumina will make your face less shadowy
Cons
- Color card calibration does not work and may never work
- The magnetic privacy cover is not attached and may be easily lost
- The accompanying software is still in beta and doesn’t yet offer all advertised features
- Not compatible with native macOS apps, including PhotoBooth, Facetime, and Safari
- The camera’s microphones can sound tinny
Before Covid, I rarely used webcams. Calls requiring my video presence weren’t part of my normal day-to-day, but that’s no longer the case. Video conference calls have become my new normal, and that’s why the Lumina webcam seemed like a perfect fit when I was offered a review unit. Lumina is a tiny, premium webcam that claims to provide adaptive color correction, a realistic depth of field effect, and AI features — including adjustable bokeh and cameraman effects — so you’ll always look your best. Intrigued? Read on.
The Lumina webcam was first introduced in 2021 as an Indiegogo campaign. Sounding almost too good to be true, their campaign sales video promised that instead of having to set up a DSLR camera, fix the lighting, ensure the microphone is working, and trying to hide your background before participating in a video call, Lumina would be the world’s first webcam to use AI to make you look good in any setting and any lighting.
Lumina’s Indiegogo campaign video also pointed out that:
• Instead of adjusting the lighting around you, you could just put up the included color tuning card, and Lumina would use active calibration to adjust to your lights.
• Instead of worrying about the clutter in your background, Lumina would blur out your background by creating a beautiful depth of field bokeh effect.
• Instead of moving your seat around to stay centered, Lumina would shift its framing around to keep you in focus.
If that wasn’t convincing enough, Lumina touted its specifications, including:
- 4K Resolution
- A large 24.84 mm² Sensor
- A 65°- 95° Configurable FoV
- A 5 Element f2.0 Glass Lens
- Active Color Calibration
- Adjustable AI Cameraman
- Adjustable AI Bokeh
“Shut up and take my money!!,” amiright? So does the final product deliver on these promises?
Lumina Webcam Hardware
My Lumina unboxing experience got this review off to a good start. The webcam’s minimalistic packaging is attractive, and it looks like something that could include an Apple product,
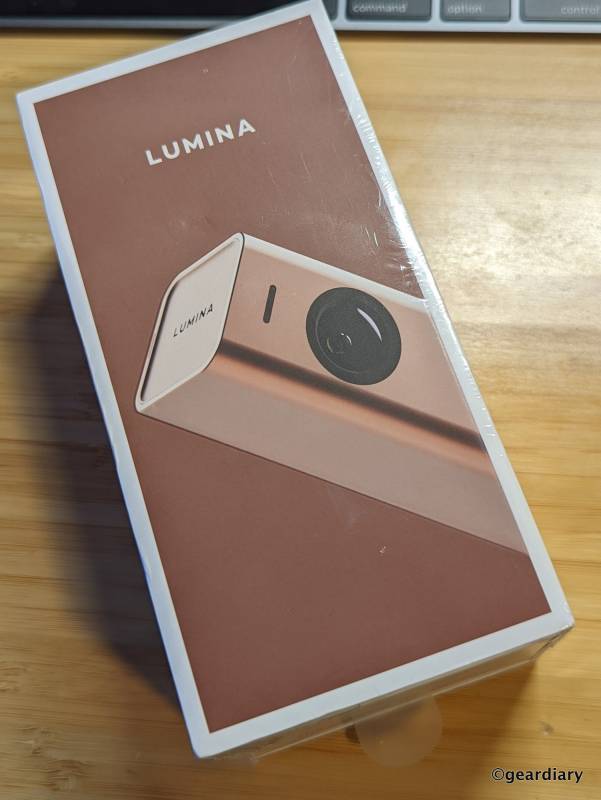

Inside the box are the Lumina webcam, a display mount, one 0.8 meter USB Type-C to Type-C cable, one 1.5 meter USB Type-C to Type-C cable, a color tuning card, and an Allen wrench.
The Lumina webcam is shockingly tiny at just 2.8″ long by 0.86″ thick — as you can see here, there’s quite a size disparity between the Lumina webcam and the Logitech StreamCam that I’ve been using.
The Lumina’s camera and microphone components are housed in a rectangular aluminum casing that is available in silver, atomic gray, gold, and rose gold (shown here). Looking at the front of the webcam and going from left to right are the first microphone, the camera lens, the camera’s on & off indicator LED, the microphone’s on & off LED indicator, and the second microphone.
There is a matching aluminum privacy cover for the camera lens; it attaches via magnets. While I really appreciate Lumina’s use of a physical camera cover, this small, 90º folded piece of detachable aluminum looks like it would be very easy to lose, so keep that in mind.
There is a tripod port on the bottom of the webcam.
On the back of the Lumina, opposite the camera side, there is a USB Type-C port.
The webcam’s ends say Lumina; while I’m not usually a fan, this branding looks classy and isn’t distracting.


The included plastic mount has a screw that attaches to the tripod mount on the bottom of the webcam; you’ll use the Allen wrench to tighten the screw.
The mount is pretty standard; it should be able to perch on just about any modern display, all-in-one computer, or laptop.
The Lumina Studio App
Once you’ve got the camera mounted and plugged into your computer, the next step is to download and run the Lumina Studio App. You’ll be prompted to enter the license key and then answer a series of questions.
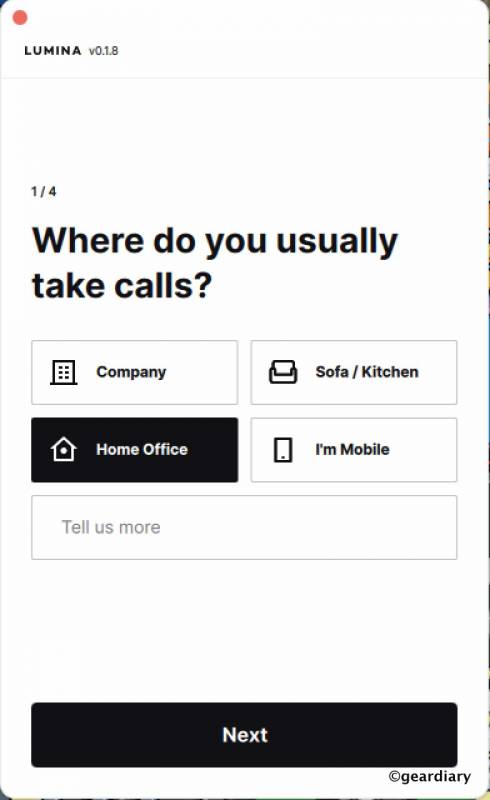
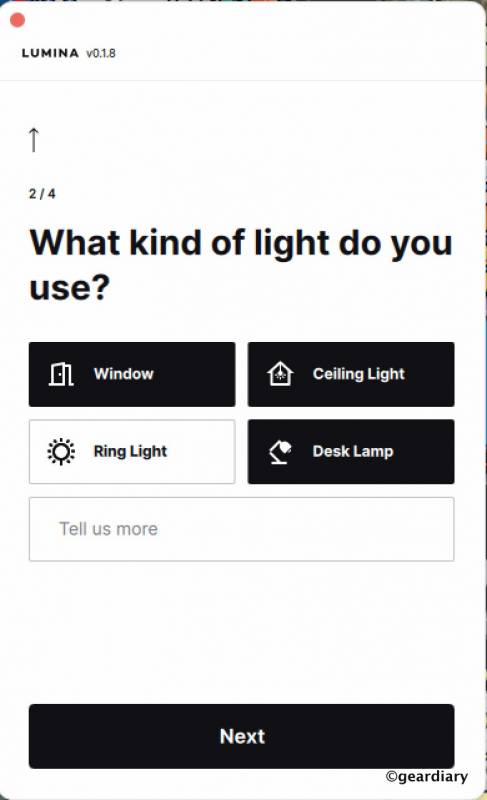
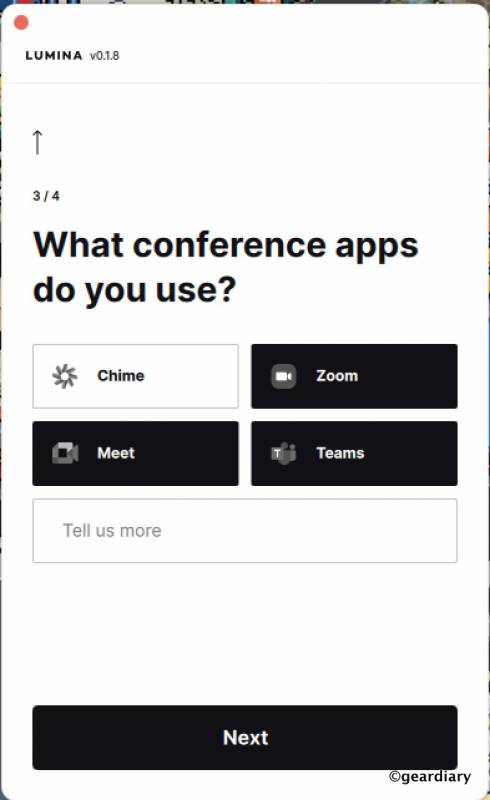
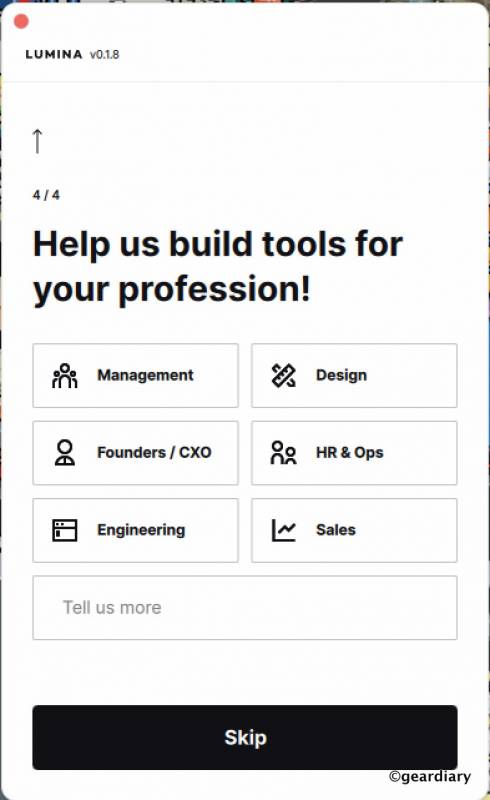
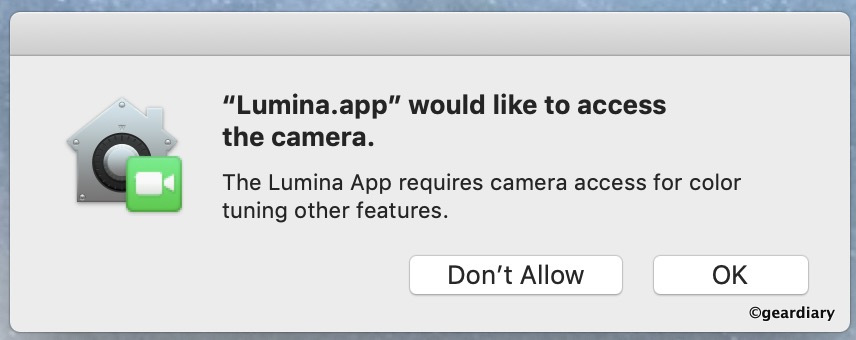
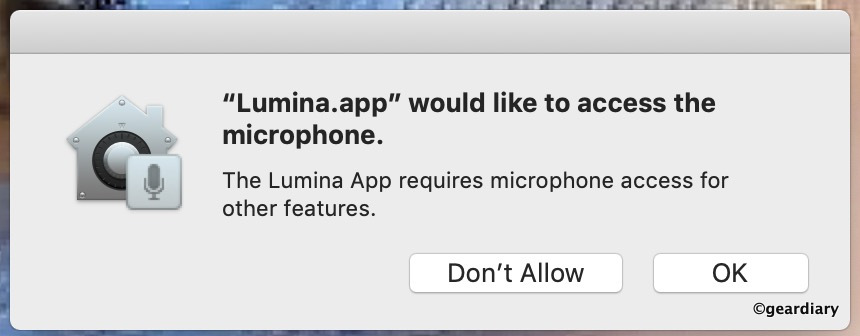
The email that included my license key mentioned that the software I would be downloading was v0.1.5 of Lumina’s beta app; I admit that seeing I’d be using a beta version raised my eyebrows a bit. The version I downloaded from the Lumina site was actually a later beta (v0.1.8); once downloaded, I saw there was already yet another available update.
As of this review, the latest Lumina software version is v0.1.10, so it is still in beta.
A consumer device shipping with a beta software build seems unfinished, even if Lumina’s packaging and hardware are top-notch, but it is being shipped to customers, so we will cover it.
Once the Lumina software has been installed, you can explore the camera software’s features, starting with the two modes that you can use the Lumina webcam in, Raw Camera and Plus Camera. The differences between the two camera modes are listed here, but the main thing to know is that the Raw Camera gives you the image without any AI assistance or zooming, whereas the Plus Camera gives you those features.
Before I show you how I look with the Lumina Camera, let’s start with how I look using my 2017 iMac’s built-in 720p FaceTime camera in Zoom. It’s not bad, but there’s also no color correction, and I am showing a bit more of my office than I would like.
Since there isn’t a preview feature in the Lumina Studio app to show how I look using the Lumina Raw Camera, here I am using it in the Zoom app.
This Lumina Raw Camera image shows some adjustable color correction, which is excellent, but you can still see too much of my office.
If you want to take full advantage of the Lumina’s Plus Camera settings, which use AI to Zoom in and follow your face and Blur to help conceal your background, you can click the Plus Preview button which opens a preview pane in the Lumina Studio app that shows you how you look as you adjust the settings.
So to start, we need to figure out whether we want to keep the Exposure and White Balance settings in Scene (Auto) or Manual modes.
Here’s how that looks as of today.
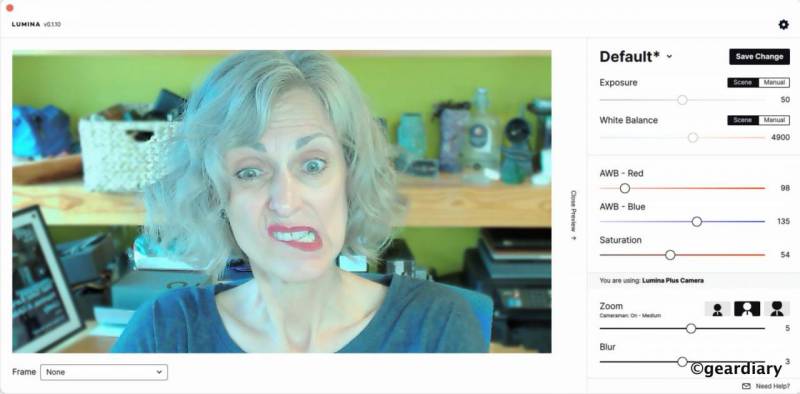
This is the Lumina app in preview mode showing the Plus Camera set to Scene (Auto) on both Exposure and White Balance; as you can see, it isn’t ideal.
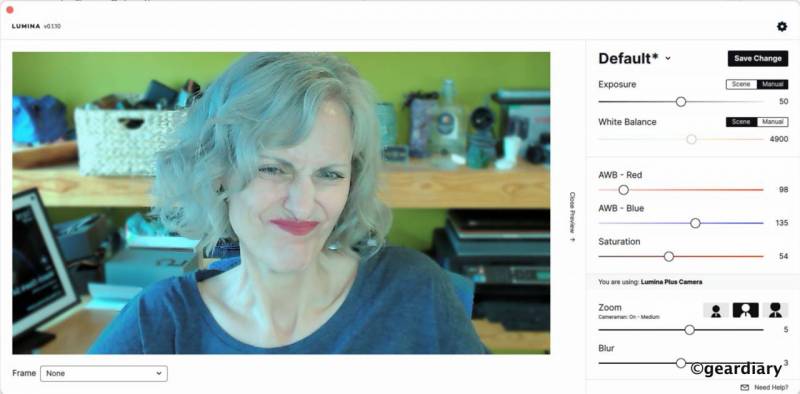
This is the Lumina app in preview mode showing the Plus Camera mode set to Manual Exposure with the White Balance on Scene (Auto), which is still not great.
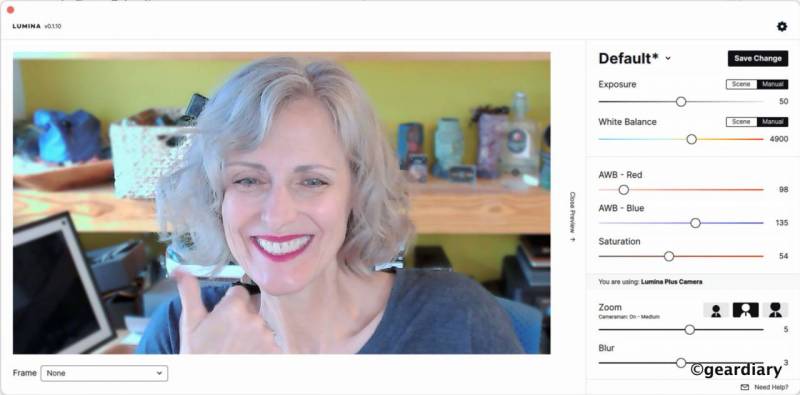
This is the Lumina app in preview mode showing the Plus Camera mode set to Manual Exposure and Manual White Balance; it’s much better, and both settings can be tweaked.
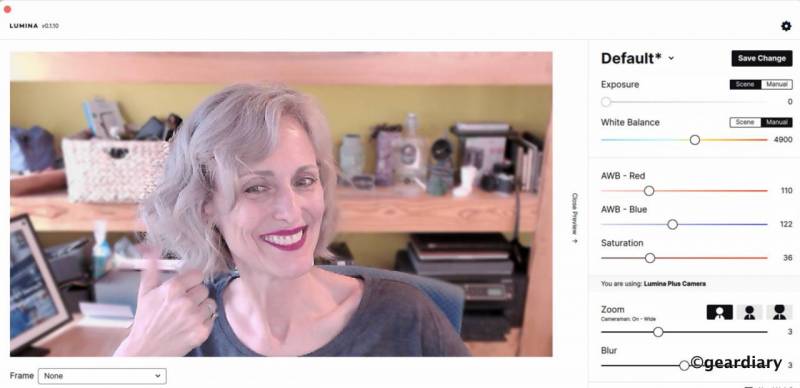
This is the Lumina app in preview mode, showing Exposure set to Scene (Auto) and White Balance Manual; it’s also much better, and the White Balance can be tweaked.
As you can see in the photos above, the Scene (Auto) setting is not quite ready for prime time, and the company fully acknowledges this in their MacOS Setup Instructions:
Auto Color Tuning has been temporarily disabled due to instability in various lighting conditions. For now, please set White balance to Auto and use the Red / Blue sliders.
So, for now, you can set Exposure to Scene (Auto), but you’ll want to keep the White Balance on Manual.
But what about the included color card? Can’t you use that to dial in the Lumina’s White Balance? Well, no. The company acknowledges that this feature is disabled. They call it temporary, but their statement reads as pretty permanent to me.
Regarding the Color Card – we’re sorry to inform you that we’ve temporarily disabled the color tuning feature and will be re-releasing it in a few weeks. After some debugging, we found that our correction algorithm was too sensitive, so the algorithm needs to be re-tuned by our engineers. We’re still in progress with the debugging and we will announce in the future release of an update if the feature is being enabled again.
Lumina posted this message two months ago, so things aren’t looking good. It’s okay, though, because using the Lumina webcam with the app set to Plus Camera with both the Exposure and the White Balance set to Scene, the camera looks quite good, and there are plenty of tweaks that you can do to make yourself look even better.
The Lumina’s Plus Camera mode uses AI features, including Zoom (with or without using the AI cameraman mode) and Blur. Let’s take a quick look at what happens with each setting.
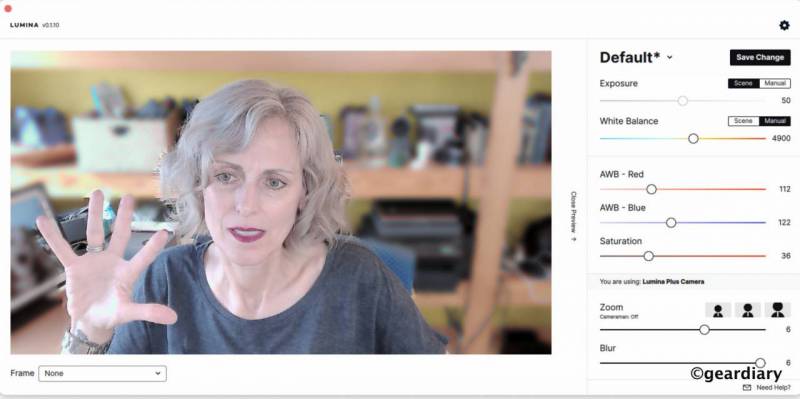
This is with the Zoom on 6, Cameraman off, and Blur on 6. Notice that the blur is struggling with my hair and hand.
To use the AI Cameraman Zoom mode, click the first ‘head and shoulders’ icon under Zoom. Doing this will make the AI cameraman focus on you; whether you’re moving around in your seat, leaning back, or leaning forward, the AI cameraman will follow you and keep you framed.
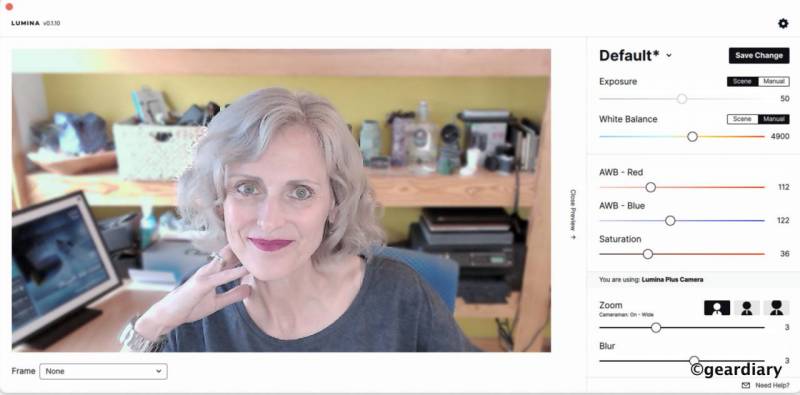
This is with the AI Cameraman Zoom on Wide and the AI Blur on 3; I like the AI Blur set at 3 because it doesn’t have all of the weird artifacts you start seeing when the Blur is at a higher setting.
And worth noting is that you can adjust the AI Cameraman settings under the Advanced settings, which are accessed by clicking the gear icon in the upper right of the Lumina Studio app.
When you find the perfect settings combo for the place where you are filming, you can save it as one of five Custom Profiles. Including the Default setting, which you can also modify and save, six total profiles can be saved and accessed.
And new with v01.1.10, there are frames that can be added when using Lumina Plus Camera compatible apps.
Speaking of Plus Camera compatible apps, we should probably do a rundown of them. If the app you’re using can be opened in your browser, the Lumina Plus Camera will work as long as you are using Google Chrome, Firefox, or Microsoft Edge; the Lumina Plus Camera is not compatible with Safari.
On Mac, the Lumina Plus Camera is compatible with Zoom, Meet, and some other apps, but it is not compatible with native macOS apps, including FaceTime and Photo Booth. While you won’t get Lumina’s AI zooming and blurring benefits with incompatible apps, you’ll still be able to use the Lumina Raw Camera, which will likely still look much better than your laptop or all-in-one computer’s built-in webcam.
On Windows, the Lumina Plus Camera is compatible with just about everything. Speaking of Windows, here is what I look like on my 2021 Lenovo ThinkPad X1 Extreme Gen 4. It’s not terrible, but look at how the stock camera is struggling with the bright light coming in behind me, and look at how dark my face is as a result.
Same window and lousy lighting situation, but using the Lumina makes a huge difference.
Not only am I zoomed in a bit with the AI Cameraman so you can see more of my face and less of my surroundings, but the camera is also creating better lighting on my face.
The Lumina camera makes a massive difference in how you’ll look to the people you video chat with, even with challenging lighting. I’ve used the Lumina for many video calls since installing it, and several times I have been asked which camera I’m using because of the way the AI Cameraman zooms in on me and keeps track of my face!
The Logitech StreamCam that I was using has a similar feature, but using it has never warranted a comment from anyone I was chatting with; go figure.
If I had to pick one area where Lumina disappoints, it would be the microphone. I asked a couple of friends to listen to me over my iMac’s built-in mic, the USB-connected Tula mic, and the Lumina’s built-in mic while in video calls to get their reactions. The verdict was that the iMac’s mic sounded fine but wasn’t anything special, the Tula mic sounded like a professional mic, and the Lumina’s mic sounded a bit tinny. Duly noted.
Lumina’s hardware is exceptionally well-built and attractive; the aluminum camera is very compact and portable, making it an excellent option for anyone on Mac or PC that needs to use it with their laptop for remote work.
I am disappointed that the Lumina Studio app is still in beta, the color card white balance calibration doesn’t work (and may never work), and native Apple apps won’t work with the AI features in the Plus Camera. Even so, I like the way the Lumina camera makes me look, and the AI features are handy. I will continue using the Lumina camera and seeing how the software evolves, but even if this is as good as it ever gets, the results are pretty impressive.
Lumen retails for $250 (it’s on sale at $199 right now); it is available directly from the manufacturer.
Source: Manufacturer supplied review sample
What I Like: Compact, solidly built, minimalistic design that comes in four attractive aluminum finishes; Easy to set up, and the software is easy to use; The AI Cameraman and Blur work very well; The color correction options make you look better; In tough lighting situations, Lumina will make your face less shadowy
What Needs Improvement: Color card calibration does not work and may never work; The magnetic privacy cover is not attached and may be easily lost; The accompanying software is still in beta and doesn’t yet offer all advertised features; Not compatible with native macOS apps, including PhotoBooth, Facetime, and Safari; The camera’s microphones sound tinny