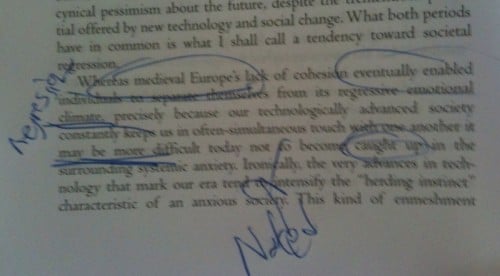So here was the dilemma… I was sitting outside in the sun rereading a book I purchased a number of years ago. (Yes, a dead tree book!) I remember some insights in it that might prove useful for some talks I need to be giving in a few weeks. So there I was on vacation reading it for the second or third time. And I was right, there was something worth noting on every other page.
The problem was I didn’t have time and paper nearby and, quite honestly, I didn’t feel like sitting there and taking notes while reading in the sun. Fortunately I had my iPhone with me. It made note-taking a breeze. I tried two different approaches and each was useful in its own way.
Here’s what I did…
Evernote- The first option is the simplest. It requires my favorite iPhone app of all… Evernote.

When I came to something I would normally have jotted down I simply pulled out my iPhone,

clicked “Create New Note”, selected “Snapshot Note”

and snapped the picture.

The advantage of this method is that when I got back to my computer all the notes were waiting there for me, in order, in my Evernote account.
The disadvantage was that these notes didn’t just include the piece of text I wanted and, if I wanted them into the document I was writing, required me to retype them.
JotNot- The second method takes a few more steps but, in the long run, may be the more useful of the two.
It uses the $2.99 iPhone app JotNot.
When I wanted to take a note I used the iPhone app JotNot instead of (or with) Evernote.
Like Evernote, JotNot allowed me to snap a picture of the text I wanted. Then, however it added a few steps that includes image processing and cropping.
If I was happy with the picture (ie it was clear enough and captured the text I wanted) I clicked “Use Picture”.
That brought up a simple cropping window that let me capture just the text I wanted.
When positioned properly I hit “Process” and the text was cropped and enhanced.
The cropped image is easier to read.
It can be saved to the photo library, emailed or, as I realized later, sent straight to my Evernote account.

A key advantage here is that JotNot includes a number of image-enhancing settings that increase the clarity of the text image produced. In addition, by combining the two processes I could crop and enhance the image and then send it to Evernote for easy storage and access!
This might seem like a lot of work and a time-consuming process. It is- but the advantages it offers on the other side are worth the time and effort. Now, thanks to JotNot, my notes are limited to exactly what I wanted to remember. That allowed me to gather them together then use them in a variety of ways.
First- I am currently using the Mac application Scrivener to write. Scrivener excels at allowing you to write in small snippets and then organize the snippets during the editing process. It also allows you to collect an assortment of notes, images, and multimedia into one place for later reference.
By using this method of image note taking I was able to gather all of the image notes together. When I begin writing they will all be there waiting in one place.
Second, if I want to use something as a direct quote I no longer need to retype it.
Instead, using a program such as DevonThink Pro Office, I can import the image and apply the program’s optical character recognition to it to convert into a searchable PDF.
Once that process has occurred I can simply copy and paste the text into my document.
This all may sound like a lot of cumbersome steps to take when I could easily sit there with a notebook and jot down whatever I need, but once I got into the flow of things it actually worked quite well. Best of all, it means that I can snap away while reading and never have to deal with “I KNOW I read that before but where is it??” again.