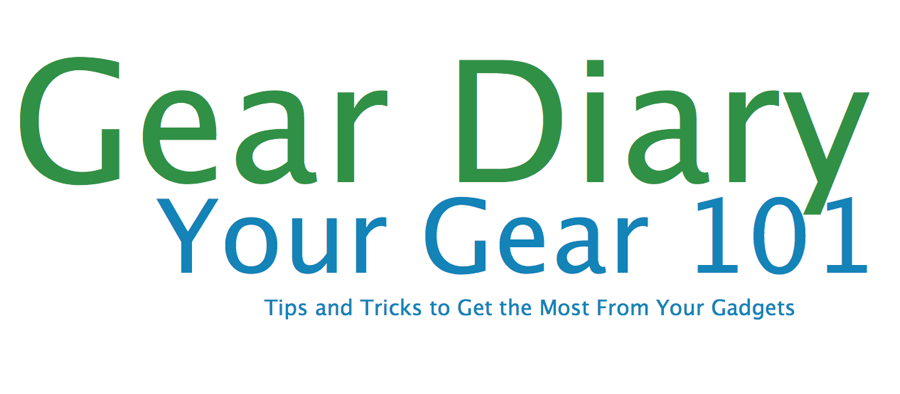One terrific (but often unused) tool baked right into iOS is the ability to create keyboard shortcuts. With them, you can type in just a few brief letters and have a much longer piece of text appear in the body of whichever document you are working on. They are particularly useful when you have a block of text that is used on a frequent basis. For example, our Kickstart This! posts all use the same basic structure. Having the ability to type kkick and have the entire template replace those five letters is exceptionally useful. Best of all, it is extremely simple to set up shortcuts.
Here’s a quick step-by-step guide.

Go to “Settings”, then “General”.

Select “Keyboard”.

Scroll down to “Shortcuts”. At the bottom you will find a window for “Add New Shortcut…”. Select it.

Choose a phrase you often find yourself typing. In this case it is Judie’s and my Twitter addresses. Next you’ll want to choose a trigger. One of the things I learned from TextExpander (one of the best and most important Mac OS X applications on my computer) was that doubling up the first letter is a great way to set up and remember triggers. In this case, I simply doubled up on the “T” in Twitter.

Now when I type “Ttwi” our Twitter names appear.

If I then hit the space bar the letters I typed are replaced by the actual phrase I was looking to insert.
It is a simple timesaver and, once you begin using it I suspect you’ll quickly add more and more shortcuts; yes, it is that useful.