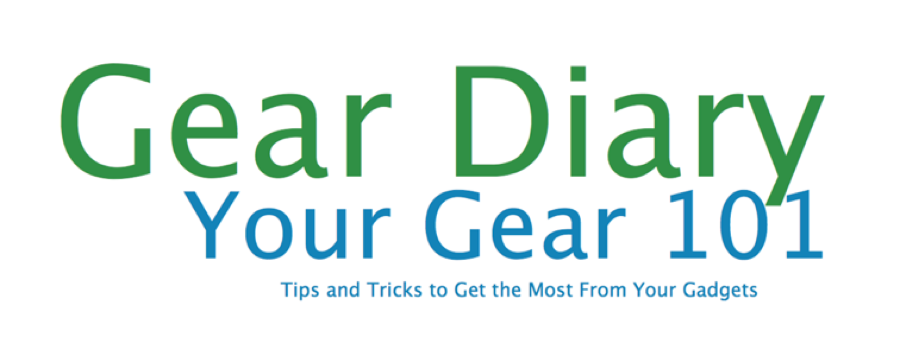Remember the commercial that went something like “Reading is fundamental”? It is but there are some times when it is far better to listen to an email or a document than read it. I had done this via an iOS app but then I learned that iPhones, iPads and iPod touches have the capability built right into the operating system as part of Apple’s commitment to accessibility for those who are impaired for any reason. In this case the functionality is perfect for those whose sight is poor but it work just fine, for example, when I want to listen to a document in the car. Turning on the functionality is simple and, best of all, you have complete control over whether or not something gets read.

Go to “Settings” and then to “General”.
Choose “Accessibility”.

In this panel you’ll see numerous settings that make the iOS device better for those who are visually or auditorially impaired. Choose “Speak Selection” . This will let you select the text you want read. Were you to select “Speak Auto-text” your iOS device would ALWAYS read out loud. That gets annoying in a hurry.

Once you turn “Speak Selection” on you’ll be offered the option to fine tune the way the device “reads”. The most important setting is the Speaking Rate. Use the slider to find the most comfortable speed with which text will be offered. (Note: Each time you slide and release the button a sample will be shared. This way you can move the slider around until it is just right.
You can also choose to have each word highlighted as it is read. This is a great way to know where you are in any given document. You can also use it to train yourself to read faster. 🙂

From there you simply go to any email or document and select as much or as little text as you want. A new option will appear that offers to “Speak”. Select it and the text will be read to you.

And if you turned on the setting for highlighting text each word will be shown as it is read.
I use this feature constantly in the car or when I am trying to multitask. It is one of the many hidden gems that make using an iOS device a pleasure.