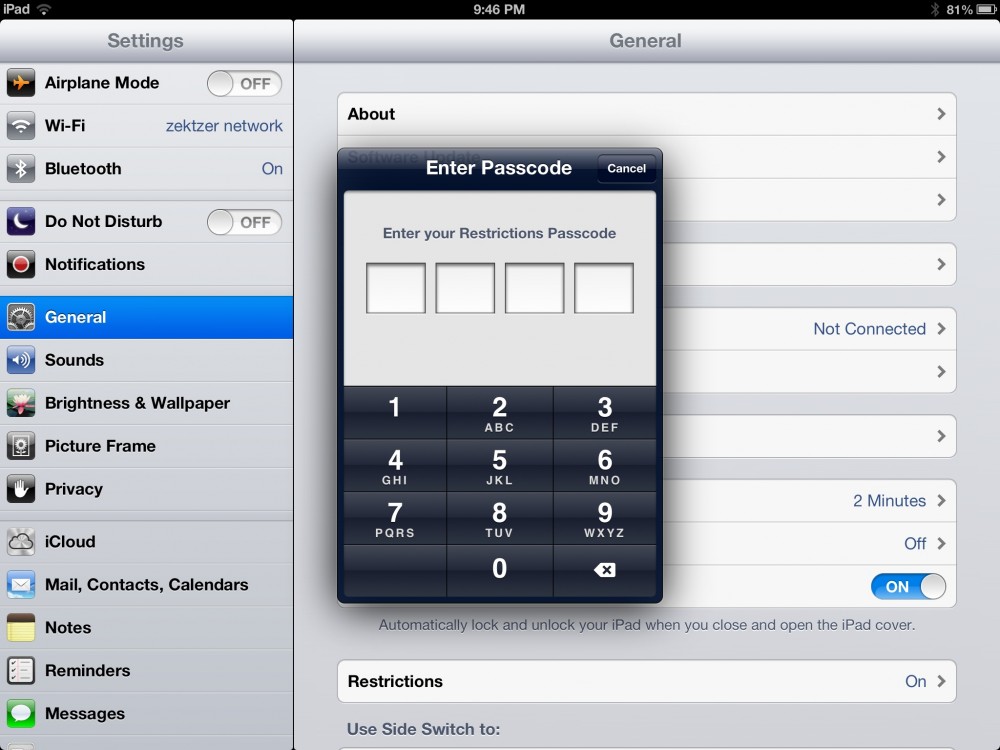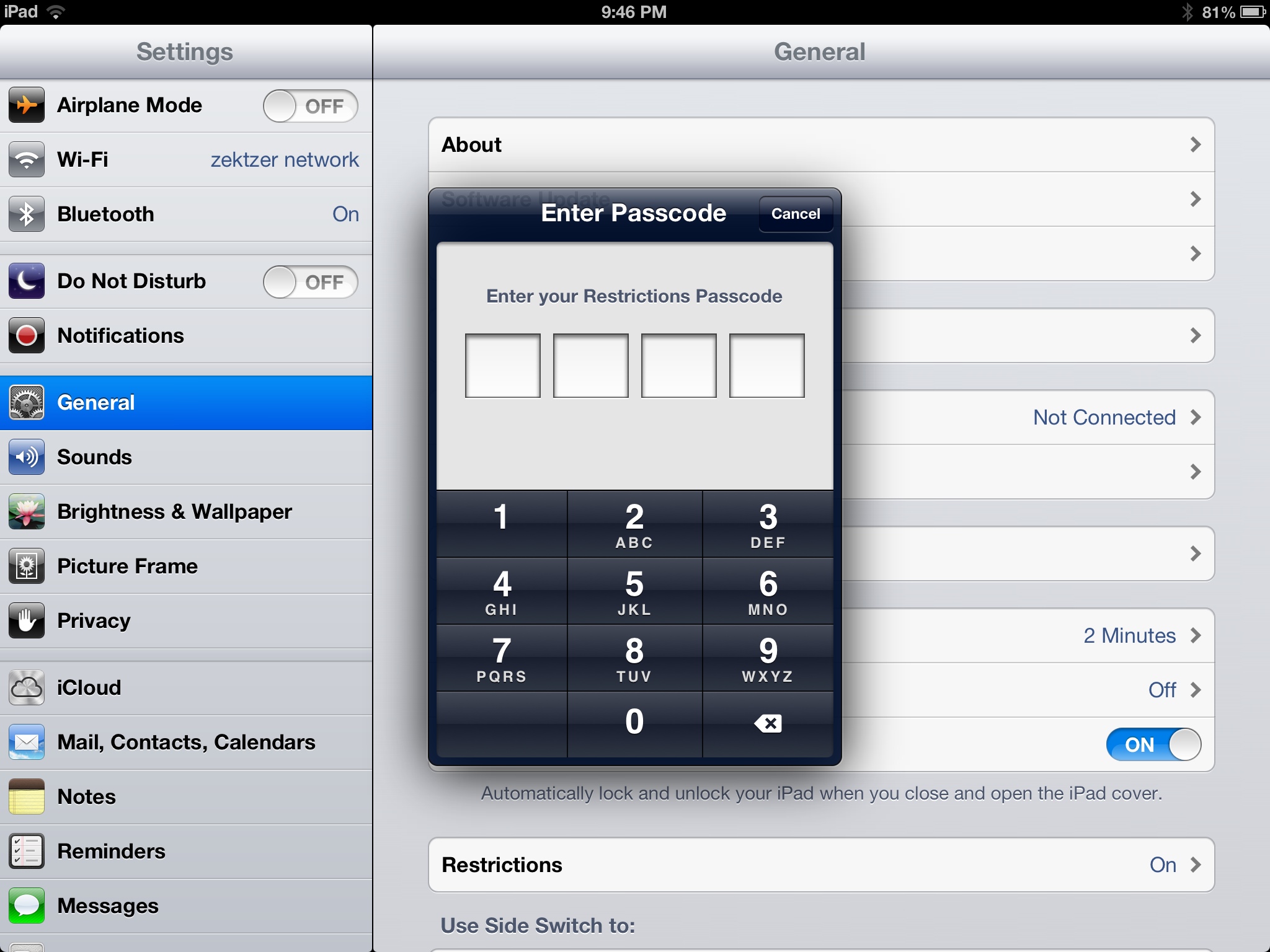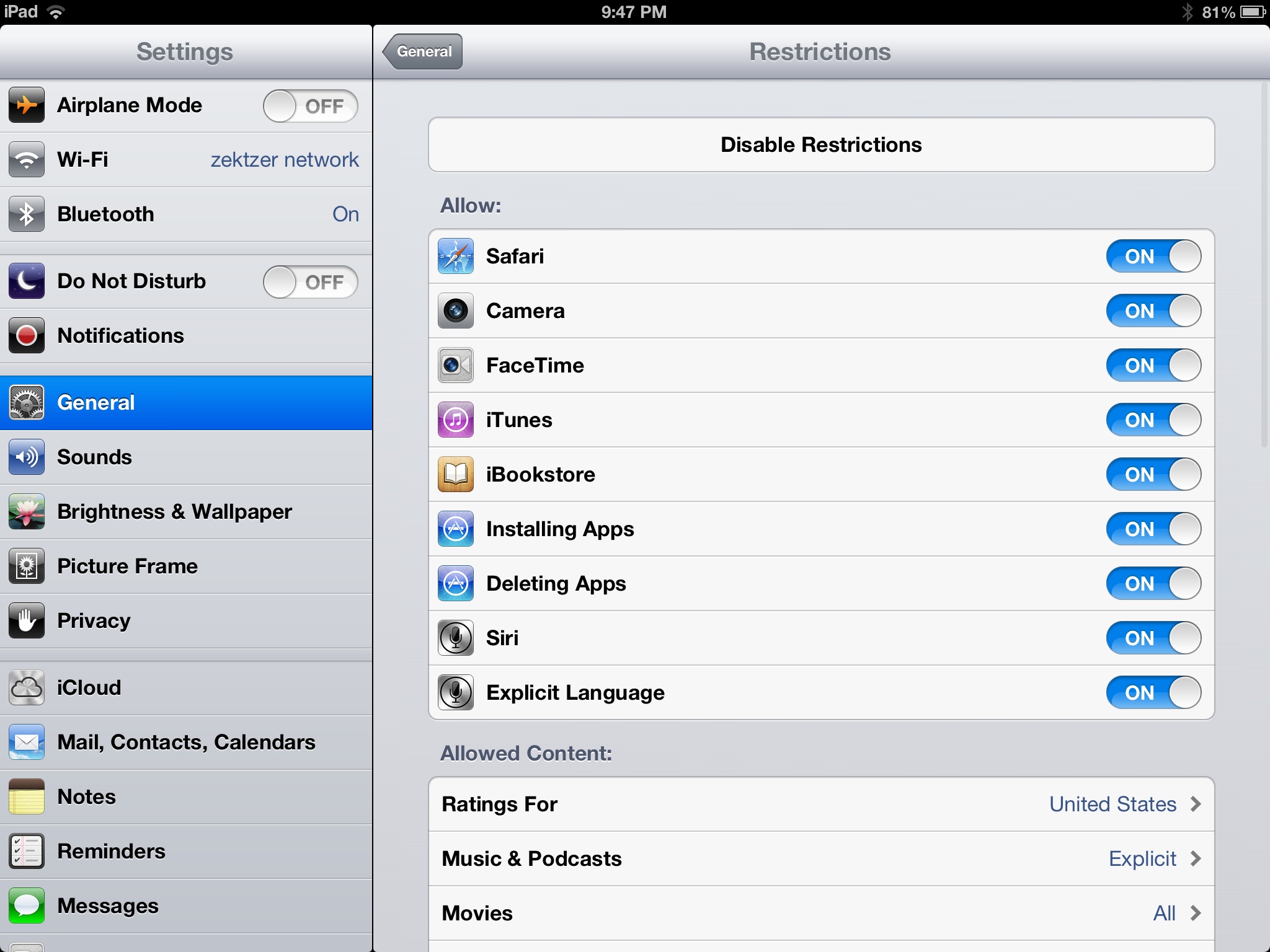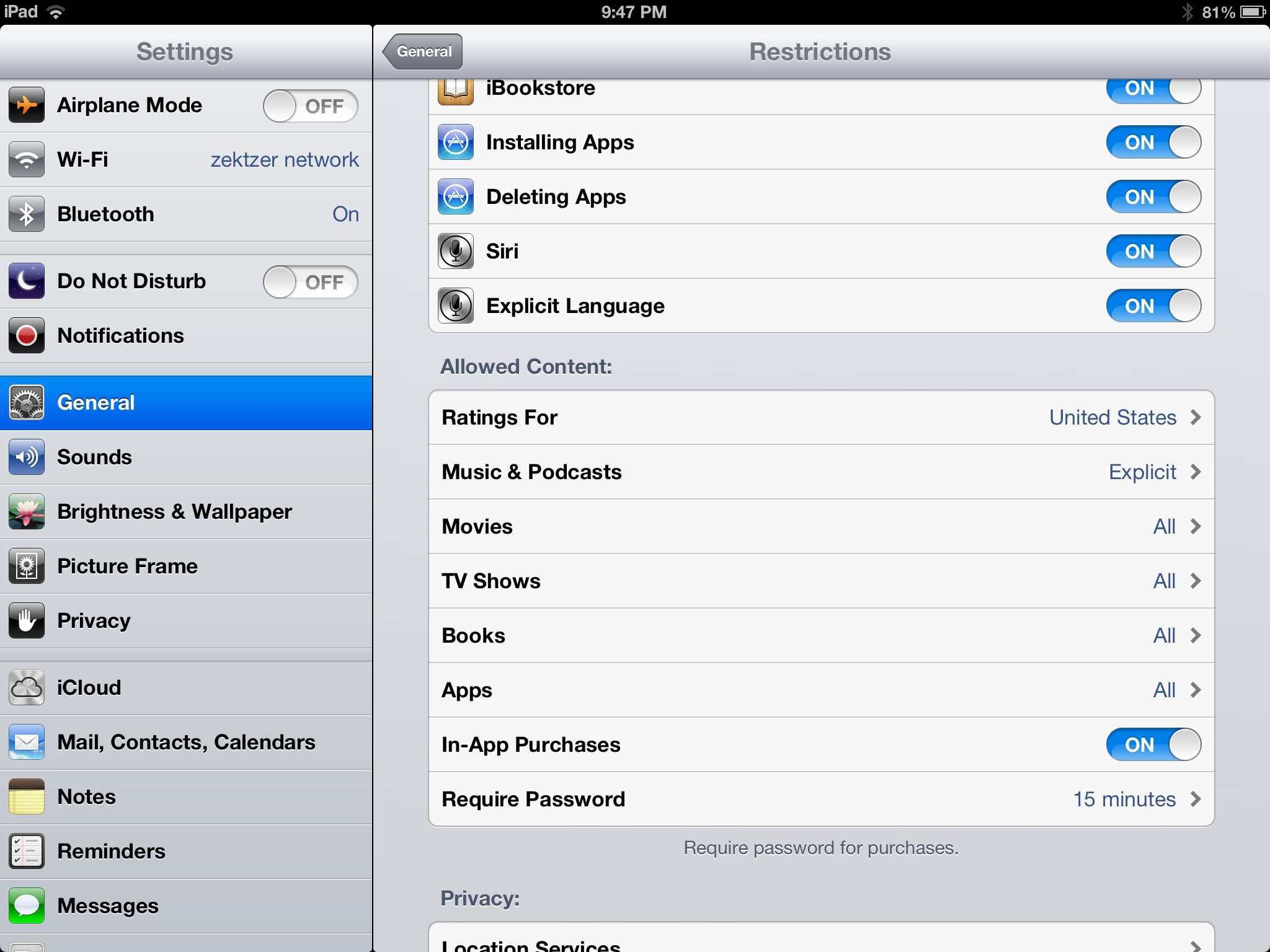It never ceases to amaze me how easily small children can grasp how to use an iPhone or iPad. This past weekend I watched my 18 month old nephew play with an iPhone, and he already knew how to flip through pictures (and stop and admire the ones of himself, of course.) But all this computer savvy from young kids means parents need to be careful that their kids aren’t accidentally buying apps. Or, you know, browsing the NSFW videos on Vine. A few minutes with the Restrictions options in iOS can save quite a few headaches later!
First, head to Settings. Under General, select Restrictions. Across the top is a large button for “Enable Restrictions”. The first time you do this you will need to sset a password and do not forget it. As far as I can tell there’s no way to recover it if you do. Once you set one, you get an array of switches for installing and deleting apps, age controls on content, even the ability to block access to Safari.
This method works great if you are restricting how a child’s iOS device can be used, but it is a bit more work if you want to restrict how much your child has access on your device. Unfortunately, there is no profile you can set and flip on before handing off your phone to a kid, so you just need to take the extra minute to manually restrict anything that’s of concern before allowing someone else to use your device. One other important item to note: if you have an app in a folder, and that app gets restricted and then unrestricted, it will not return to the folder, but will simply reappear on the home screen. It’s minor, but if you keep “grown up apps” in one folder, and set up restrictions that block them, they won’t be squared away in their folder when the restriction is lifted.
Parental controls in iOS are fairly basic, but with enough customizable options that you can adjust them as needed. Nothing replaces keeping a close eye on a kid with an iPad or iPod touch, but Restrictions can help ease your mind when you can’t watch over someone’s shoulder!