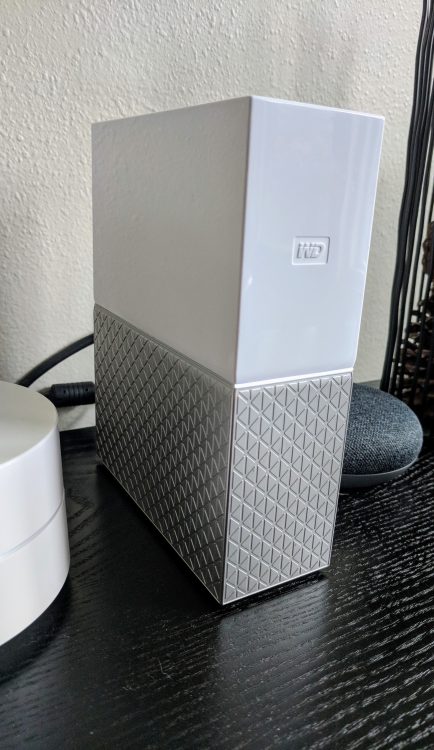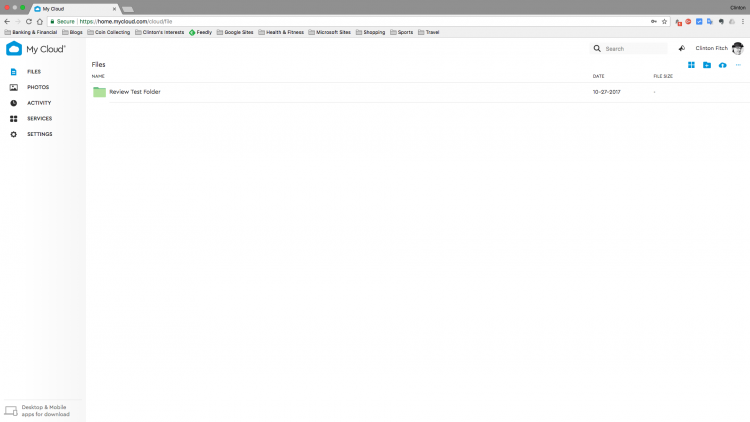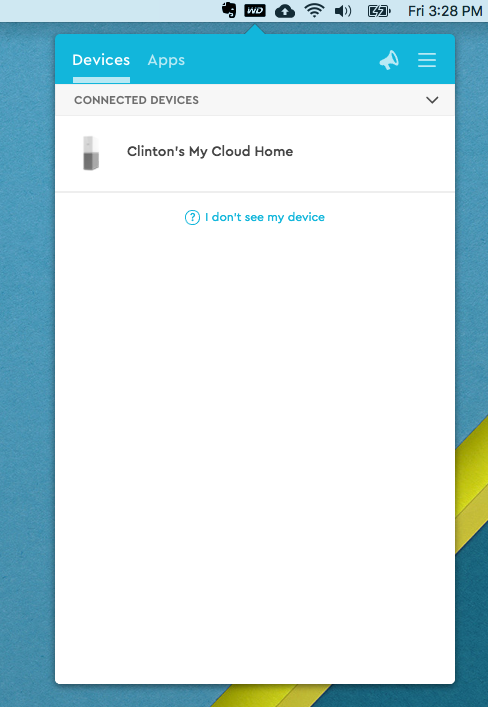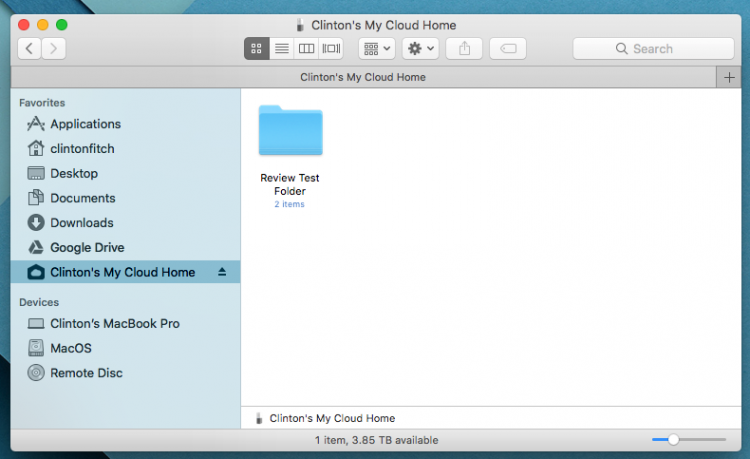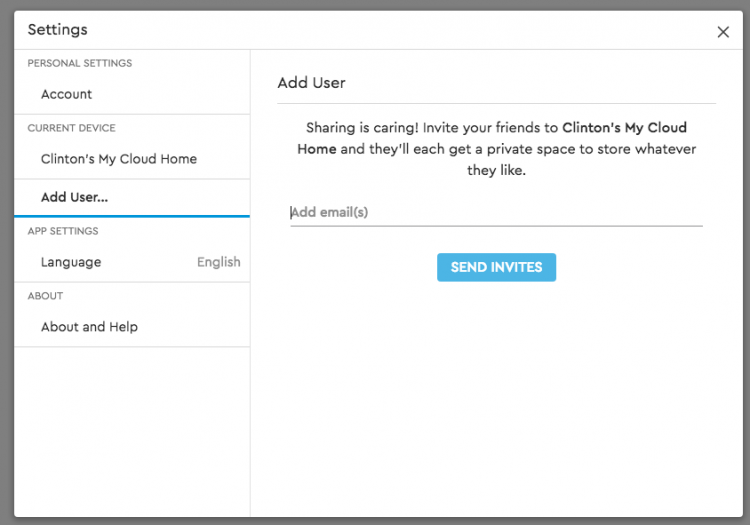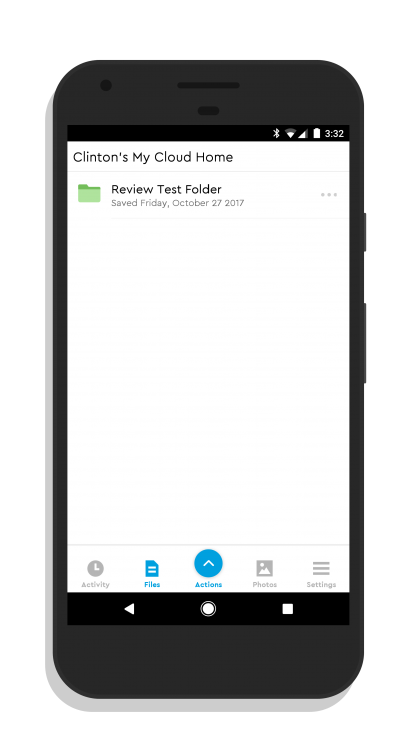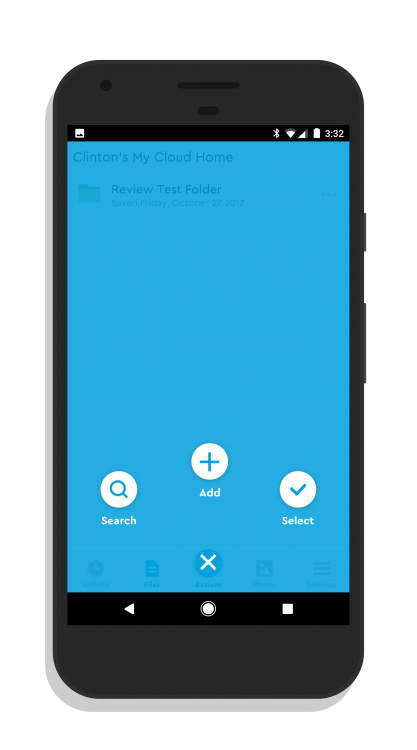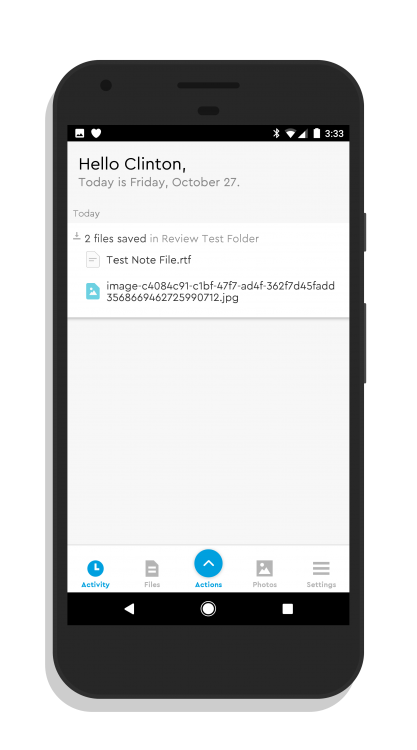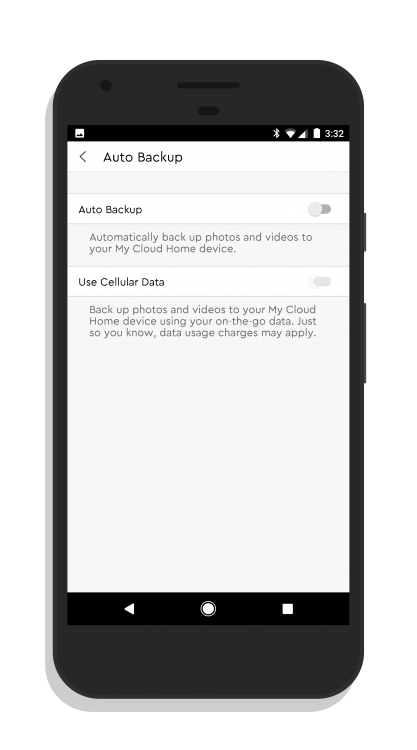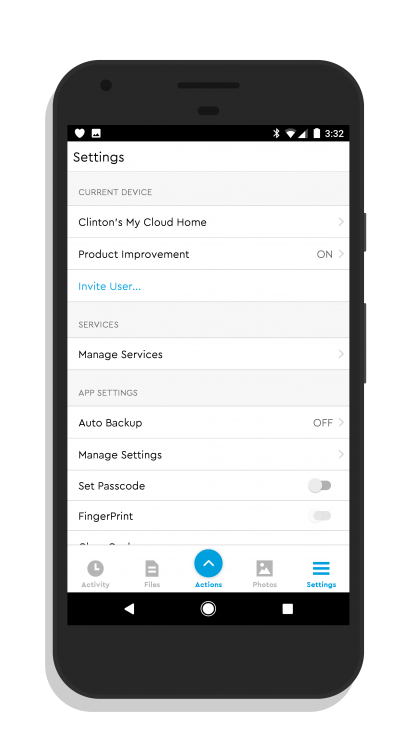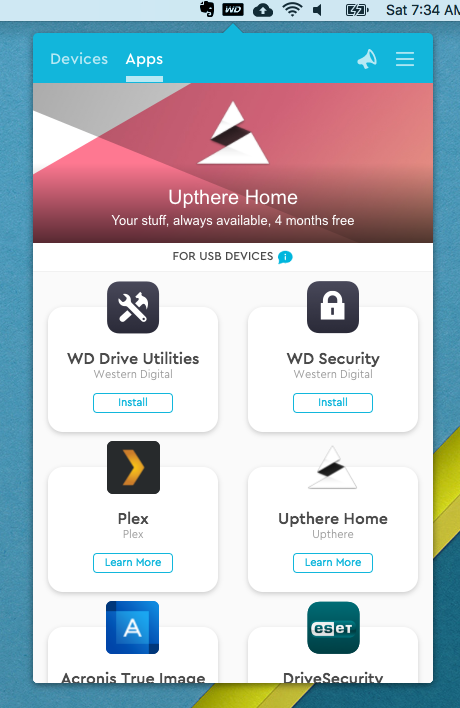There was a time in the not-to-distant past when setting up storage solutions on your home network was complicated and expensive. Then, once you get everything setup, you could only access that Network Attached Storage (NAS) when you were actually in the network. That doesn’t do you a lot of good if you need that file while you are traveling.
Those problems are exactly what Western Digital set out to solve with their new WD My Cloud solutions. The network-enabled storage devices are in their second generation now and are more capable and enabled than ever. Adding the device to your home network is a breeze and the apps available for desktops as well as Android and iOS make your storage available no matter what device you are on or where you are in the world. It is a powerful, elegant solution that provides ample storage for your files, photos, and videos. Best of all, it is backed up continually online through the WD My Cloud portal. Have multiple members of your family who need storage? No problem. The WD My Cloud can be configured to be used by multiple users of the same storage device and everyone has private storage space.
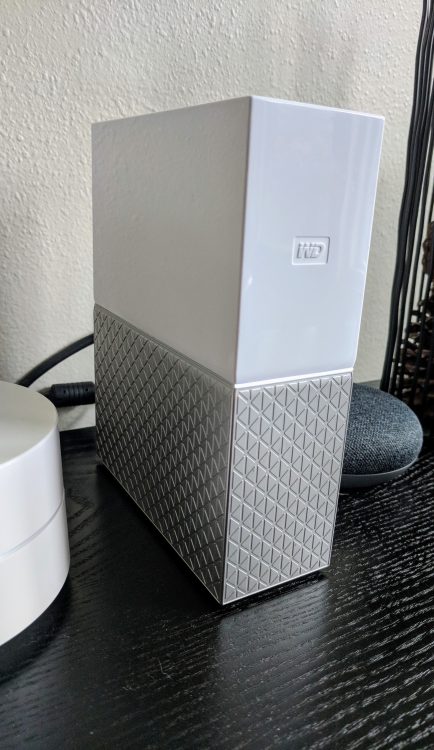
WD My Cloud
Recently, Gear Diary was sent a WD My Cloud 4TB to review, and I have to say, it is one of the easiest storage devices I’ve ever set up – at home or work (back in the day, I was a network designer with storage being a key area of specialty). Plus, at only $160, it is one of the best storage solutions you will find for the price.
Specifications
The My Cloud solutions come in a variety of configurations and sizes. You can get solutions as big as 16TB and there are single or dual drive variants. Dual drive solutions give you RAID 1 configuration. For those that aren’t familiar with RAID configurations, RAID 1 is commonly referred to as mirror drives. The information on the first drive is copied exactly as it is to the second. That means, should drive 1 fail, you have everything local on drive 2. The advantage of this is that you don’t have to download your data should the drive fail, as you would have to do in a single drive configuration.
For most home users, a single drive will do the job just fine. If you run a business or have a lot of mission-critical data, then consider the dual drive but as you would expect, they are substantially more expensive. As for the review unit we were sent, it is a single drive, 4TB model. That, in my opinion, is perfect for a family home.
Physically, the My Cloud measures 6.91 x 2.09 x 5.51 inches (H x W x D) or 175.5 x 53 x 140mm in new money. It weighs 2.19 pounds (1kg) but the weight will vary slightly based on the size of the drive installed. The casing is a dual-tone white and silver with a LED bar splitting the two finishes to indicate that the device is powered.
The back of the My Cloud is where you will find your connections. There is a standard Ethernet connection as well as a USB 3.0 port. The power port is also found here along with a Kensington lock port.
Physical Setup
Setting up the WD My Cloud is very easy and only takes a few minutes. First, you will need to connect the provided Ethernet cable to your network router or a hotspot in your home that you can connect to and get to your local network and Internet. For me, my Comcast router is not in an ideal place to add another item directly so I connected it up to one of my Google WiFi hotspots, which has an Ethernet port available. The net result was the same: After plugging the My Cloud into power, it was immediately on my network and available to use after my app configuration.
Like any other network device, the My Cloud automatically got an IP address my network’s DHCP pool. There was no manual configuration required nor any real effort required frankly. You literally plug it in and it is ready to go.
To be clear, if you want, you can set up the My Cloud to connect directly to a PC or Mac and use it for external storage. All you need to do is connect the drive to your computer via a USB 3.0 cable. Clearly, you lose some of the benefits that the product offers like being able to access your drive from outside your network, but if you only want mass storage, this is a good solution for it.
Once you have the My Cloud connected to your network and powered up, the white LED should be steady. That is your indicator that it is ready to use. Now go to your PC or Mac and navigate to mycloud.com/hello to complete the setup process online. In order to use the cloud services, you will have to register a My Cloud account. During that process, you will be prompted for the unique PIN of your device which will register that device to you with you as the primary user of it. The whole process took me less than 10 minutes to complete and once you are done, you will be able to download the desktop app and there are links to the App Store and Google Play Store to download the respective mobile apps.
The Magic of The Apps
The real magic of the WD My Cloud is the apps. WD makes apps for Windows and Mac on the desktop while they also have Android and iOS apps too. The apps not only allow your computer to access your data on your My Cloud – as do the mobile apps – but also allow you to configure routine backups of your PC or Mac to it.
Through the apps, you can manage files and access them both through your PC at home or on the road. You will also be able to access files through the mobile app as well as add files & photos from your mobile device.
For this review, I used my MacBook Pro as my primary computer so you will see the screenshots in the gallery that represent the MacOS version of the app. Functionally, it is the same as the Windows app. With the app installed, you will see your My Cloud drive as an external but searchable drive in Finder. Essentially it works as if the drive was physically connected to your Mac or PC which makes it easy to use without having to put much thought into it.
For Mac users, My Cloud is Time Machine compatible too while for Windows Users, it is Backup Drive compatible. That means that configuring the WD My Cloud to be your backup repository is as simple as using the native apps built into the Operating System.
For Android and iOS users, you have the ability to back up your photos automatically to your My Cloud device. This is done through the settings of the mobile app and is a great way to assure that your photos are safe in case you lose your phone. I use Google Photos (I’m a Google Top Contributor for Photos), but it never hurts to have your photos & videos in more than one backup location.
Continuing with the mobile apps, you can easily view files or photos and you can add files and photos too. Further, you can search your My Cloud for a specific file and then download it to your device. This saves you storage space on your device until you really need that file on it.
Overall, I’m very impressed with the integration on my Mac and the Android app for my Pixel. Both work seamlessly and effortlessly which makes you want to actually use them.
Multiple Users Support
A key benefit of the WD My Cloud is the ability to support multiple users. This makes it an ideal NAS solution for home users or small businesses. Each user will have their own storage space that is secure and hidden from the other users. Invites to your My Cloud can only be sent from the device owner, the original account signed up with the service. That person can go to either the mobile app or to the portal online and send invites to other users. They will be sent a unique link to sign up for the service and link to your My Cloud device.
As the owner, you can remove them at any time through the portal. If the owner deletes a user, all of their data is deleted too.
One thing you cannot do however is set a user quota. This would be an ideal addition to the feature so you can limit any users of the drive to 1TB for example.
General Performance (Read/Write)
Despite the fact that the WD My Cloud is using SATA drives with spinning platters, they are pretty fast. The drives spin at 7500 RPMs, not the fastest in the world but not the slowest by a long shot either. Ideally, everything would be solid-state, but to get 4TB on an SSD is cost prohibitive.
The other big impact for your read/write speed is your home network. Remember, this is connected to your network so if you are using WiFi to connect to it, it will slow down. In my testing, I averaged about 90MB/sec in transfer speeds for transferring a single 10GB video file. Transferring a 1GB file just over 200MB/sec. This is more than enough for the average user frankly and if you really need to get massive amounts of data to/from your PC, you can always direct connect through the USB 3.0 port.
Additional Apps & Services
First, the good news. When you install the WD My Cloud app on your Mac or PC, there is a tab for Apps that Western Digital offers as supplemental downloads.
Second, the better news. They don’t require any of these apps to be installed.
I applaud the company for giving users the option to install these apps, some of which are quite useful, but not requiring them. This allows me as an end-user to decide what I want to install and not simply loading up my Mac with a bunch of stuff I’ll never use. Kudos Western Digital.
If you open up the My Cloud app on your Mac or PC, you will see a tab for Apps. All of these apps are additional installs and are aimed at either helping you keep your data secure, organizing photos or managing you My Cloud device. If you click on an individual app, it will give you a description of what that app will do for you.
While all of these apps are optional, there are two I recommend you install. First is the WD Drive Utilities. This allows you to run diagnostics on your My Cloud drive, format it and, if you have a dual-drive device, configure the RAID. The second recommendation is WD Security. This app allows you to encrypt the contents of the drive so your data is not compromised should the drive be lost or stolen.
Conclusion & Recommendation
I have no hesitation in recommending the WD My Cloud lineup of NAS solutions for your home or small business. It is effortless to set up, gives you a wide range of features and options both on your LAN as well as when you are remote, and the mobile apps are excellent. Further, for the amount of storage that you get, the price is difficult to beat too.
The WD My Cloud starts at $139 and is available through a wide range of retailers. The model in this review is priced at $160 on Amazon [affiliate link].
Source: Manufacturer supplied review sample
What I Like: Easy to set up; Mobile apps; Desktop apps; Overall design & performance
What Needs Improvement: Individual user drive quotas would be handy for multiple users (a family or small business)