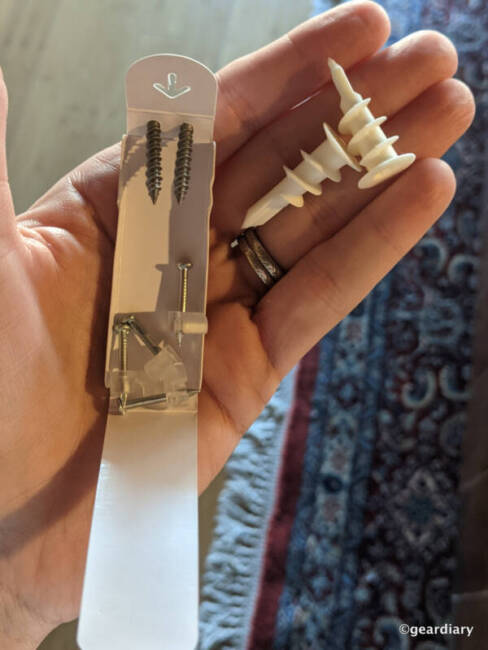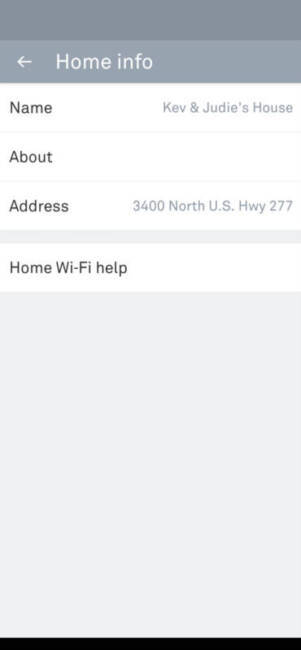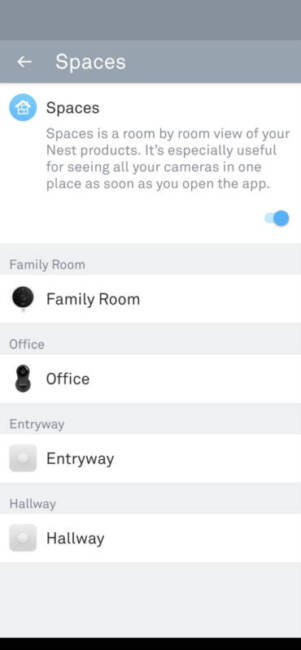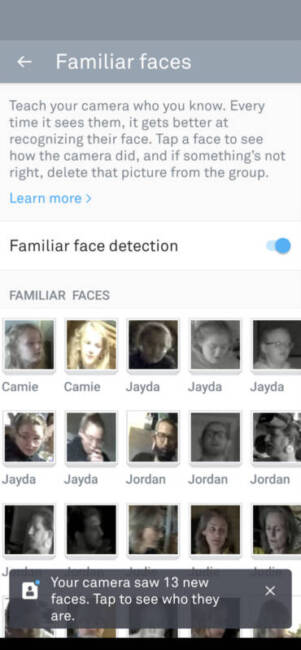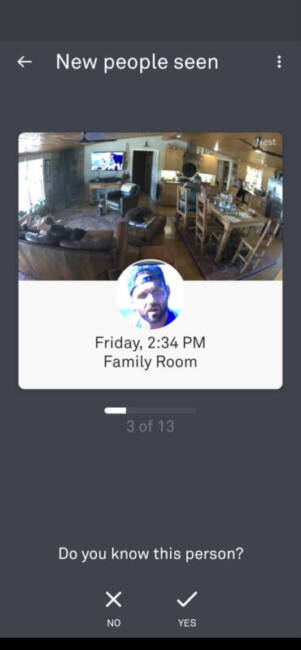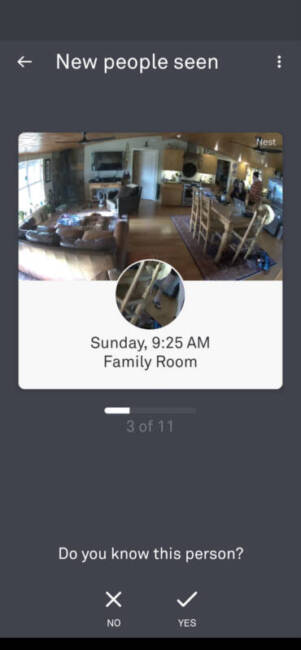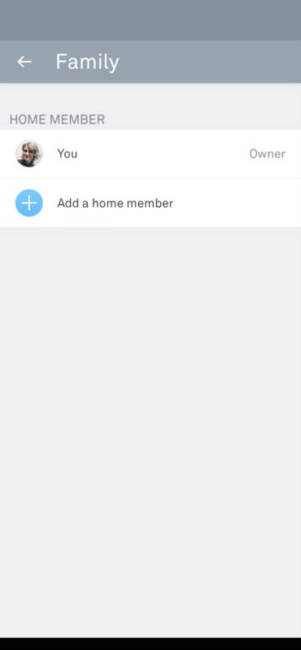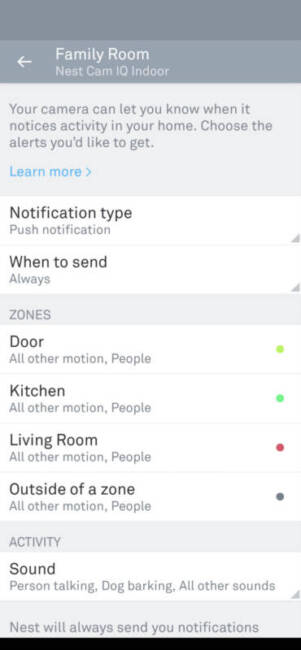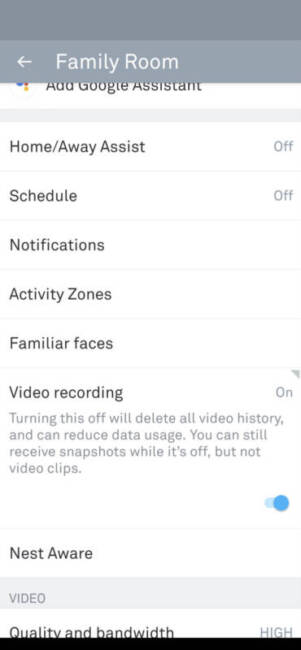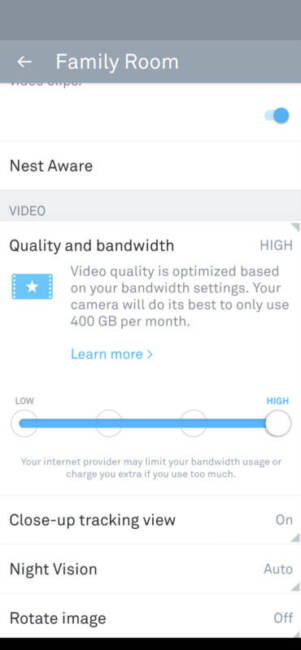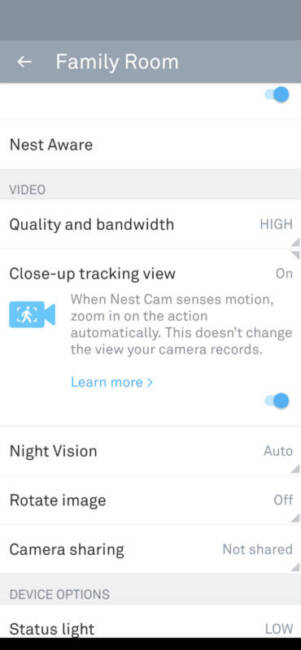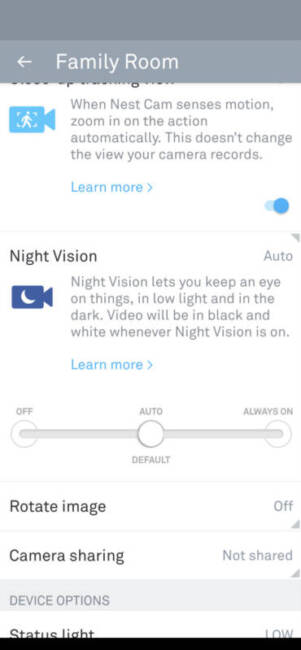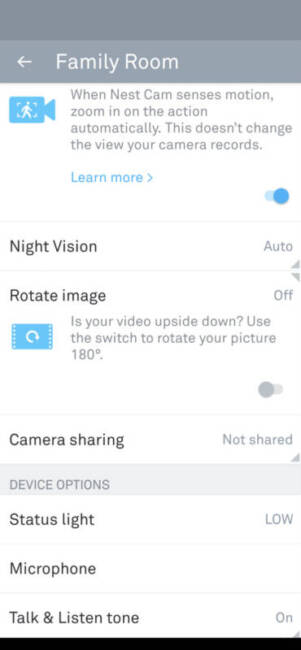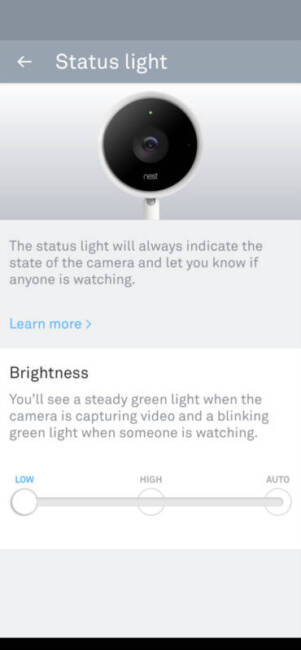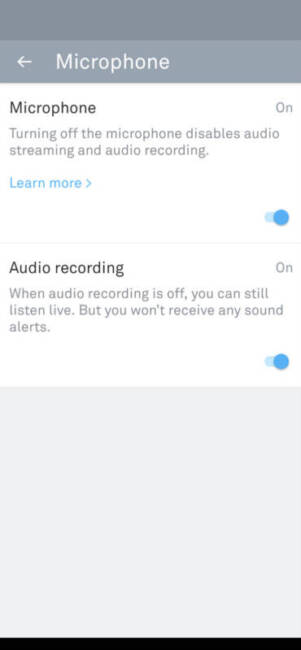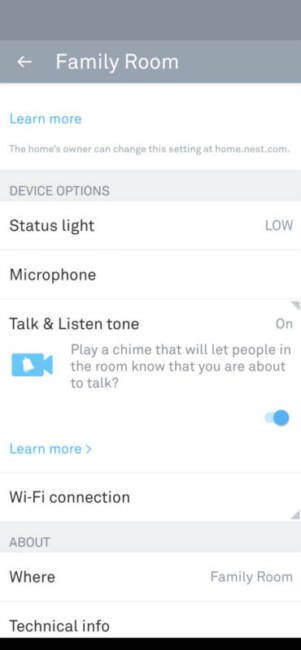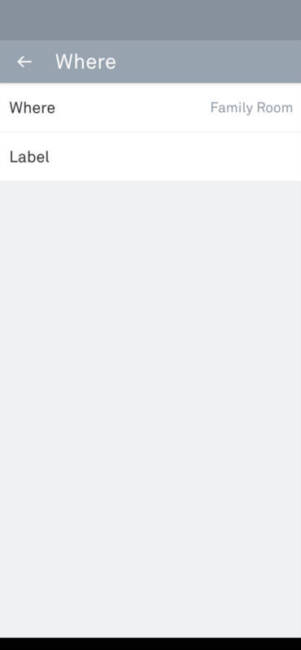The Lowdown
If you are already in the Nest ecosystem, adding or upgrading to the Google Nest Cam IQ Indoor seems like a no-brainer. Its ability to zoom-in, track, and even identify known family or guests in 1080p makes it an attractive option over other Nest cameras that don’t have those features. Having a substantially better speaker and clearer microphones is also handy if you’d like to communicate back and forth with family members through the camera.
Overall
Pros
- Attractive design
- Wired camera that doesn’t require battery recharging
- Supersight 4K sensor so it can zoom-in and track at 1080p
- Facial recognition
- Person alerts
- Nest Aware subscription is extra, but it works for up to 10 cameras without additional cost
- Detailed Nest app that is easy to navigate and personalize
- Notifications on your smartphone or tablet when there is movement, a sound, or a recognized/unrecognized person
Cons
- No memory card option, so if Wi-Fi goes out, the camera isn’t going to collect or transmit alerts
- Not a good choice for people on a metered internet plan, as it uses a lot of bandwidth
- If the power goes out, it has no battery back-up
- Google Assistant will not complete set-up, although there is a fix coming
There are many reasons why you might want to have one or more cameras in certain rooms of your home, like entrances, common areas, or the nursery when you’ve got a baby. The Google Nest Cam IQ Indoor aims to not only help you keep a close eye on the people coming and going in those areas, but it also allows you to communicate with them.
We’ve had a Dropcam Pro security camera hanging on the wall of our living room since 2014. Where it’s placed, the camera can keep an eye on entries or exits from our front door, the back door, and the hallway coming in from our carport door on the side. Our house is very open and not large, so one indoor camera with a wide view located in the center of our house, which covers our living room, dining area, and kitchen, has been more than enough.
Being aware that there was a video camera hanging on our living room wall, though, meant that it took a little while for Kev and me to stop feeling like we were living in an episode of The Real World. But soon enough, we stopped noticing it and began to appreciate the security the camera provided.
Having an indoor security camera has given us peace of mind that if anyone ever enters our home when we are out for the day or traveling, we would get a notification on the app. We could see and hear the intruder through the app and save recordings of their activities in our home.
The Dropcam Pro still works well, but it is eight years old. It doesn’t have some of the updated features that the latest Nest Cam IQ Indoor has, like 1080p video, facial recognition, or a 4K sensor that gives what Google calls Supersight for zooming in and tracking moving subjects and 1080p HD.
Last year, I migrated our Dropcam Pro from its Nest account to my Google Home account. As you may recall, in 2014, Dropcam was acquired by Nest, the smarthome division of Google’s parent company, Alphabet. In 2019, Nest became Google Nest, and that’s where we are today. When I was offered the Google Nest Cam IQ Indoor to review, it was a no-brainer to accept.
The Nest Cam IQ Indoor has an 8-megapixel camera that features a 12X zoom for a close-up tracking view, which means the camera will zoom in on whatever or whoever is moving in front of it, tracking (or following) them. The camera has a 4K sensor, but it films 1080p (1920 x 1080) video at 30 frames/second, and it has a 130º field-of-view.
Filming in 1080p when the camera has a 4K sensor might seem weird at first until you think about the Supersight feature; with Supersight, the camera will zoom in and track moving subjects’ faces while still filming at 1080p. Here’s an example of its Supersight tracking in action.
As a comparison, my Dropcam Pro doesn’t track subjects, and while you can “zoom in” on videos in the app, the 720p video quickly becomes too grainy to make out real details; that’s not an issue with the Nest Cam IQ Indoor.
The Nest Cam IQ Indoor also features a three-microphone array, a surprisingly good speaker, and it has noise and echo suppression. During the daytime, color video is filmed in HDR; at night or when the lights aren’t on, the camera’s 940 nm infrared camera still picks up everything.
What’s in the Box?
The Google Nest Cam IQ Indoor comes with recyclable packaging, including a USB Type-C power adapter, a USB Type-C to Type-C power cable, a wall mount, wall anchors, cable clips with nails, and a quick start guide. You can click on any photo to open a gallery with larger images.
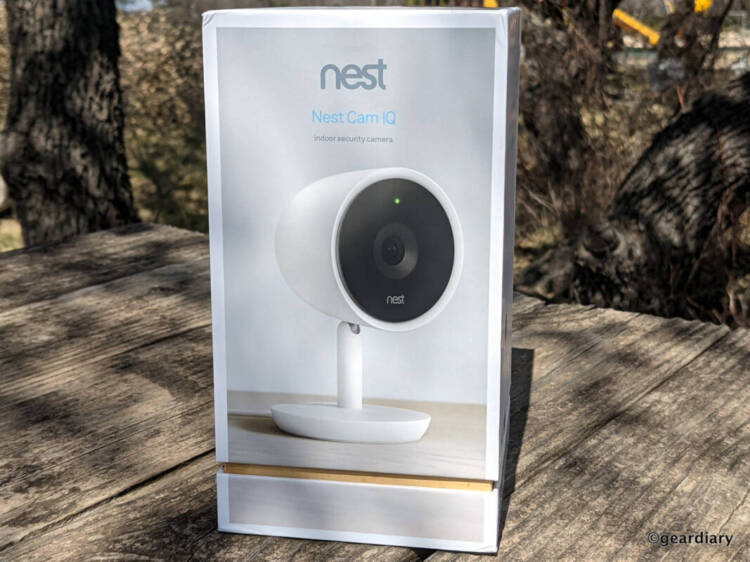

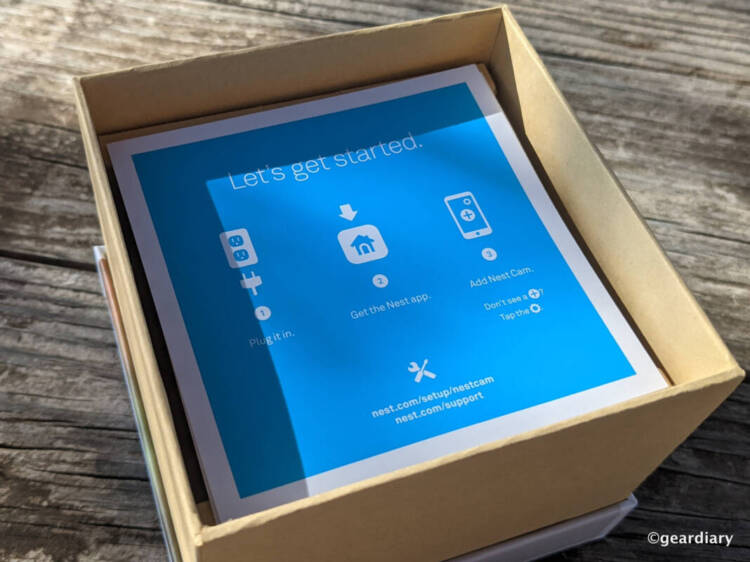


This camera is composed of matte white plastic, and it measures 4.9″ high by 2.9″ wide by 2.9″ deep. It can be mounted on a wall or sit solidly with its slightly weighted base on a flat surface. It’s worth noting that since this is a wired camera, you won’t ever have to worry about recharging batteries which is a nice feature. The flip-side to this, though, is that if the power goes out, the camera doesn’t have an internal battery, nor does it have a memory card slot, so there will be no record of anything that occurred with the power out.
There’s a large speaker grille located on its back that Google says is 7X more powerful than the one on their $129.99 Nest Cam Indoor, which in many ways appears to be an updated Dropcam Pro. The slot for the USB Type-C cable is located at the bottom. Bear in mind that if you mount it on a wall, the cable will be coming up from the top of the camera, not aiming down from the bottom.
There is a ball-hinge located at the top of the Nest IQ Cam Indoor’s neck that allows you to flip the camera back up to 160º for wall-hanging; the hinge also allows up to a 180º turn left or right so you can point the camera exactly where needed.
There is a rubber ring on the bottom of the camera to keep it from sliding when it is set on a table. There is also a screw-mount for attaching it to the wall mount should you want to hang it up. Your smartphone will scan the QR code on the bottom during set-up.
Google Nest Cam IQ Indoor Installation
If you don’t already have the Nest app, this is the time to download it from Google Play or the Apple App Store. Once you’ve created an account, you’ll want to click the Settings gear in the app’s upper right and click Add Product. The app will ask for access to your phone’s camera so you can scan the QR code on the bottom of the camera. Follow the steps.
You don’t want to mount the camera yet, but you will want to have it plugged in near where you’ll be placing it. If you already have other Nest products like a Nest thermostat or a Nest Protect, the app will communicate that device to simplify set-up with your WiFi. If you don’t already have a Nest product, you’ll manually add your WiFi and password in the steps the app will guide you through.
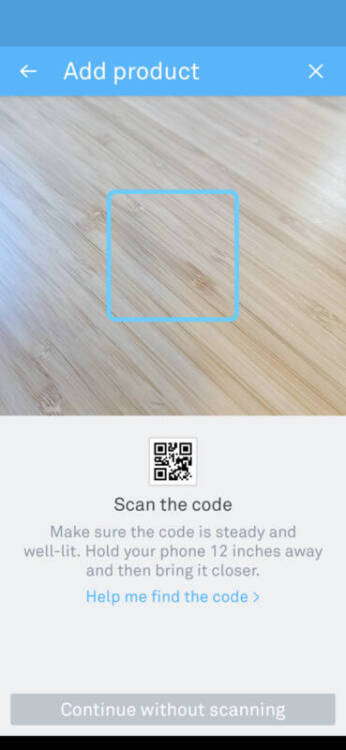
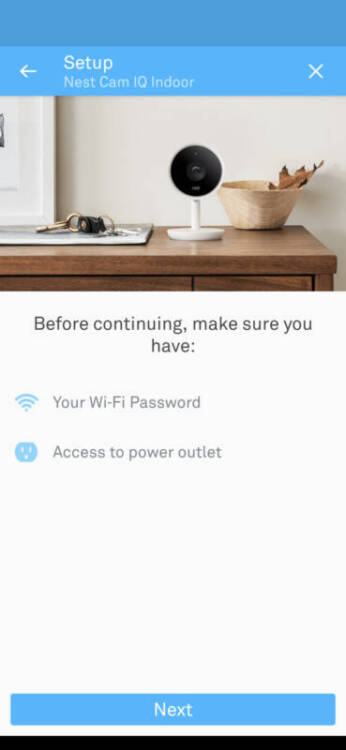
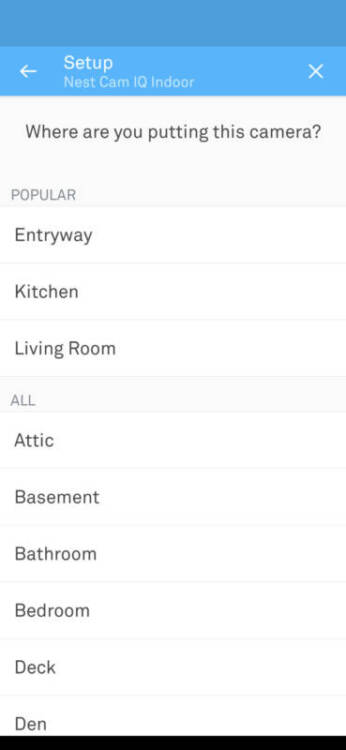
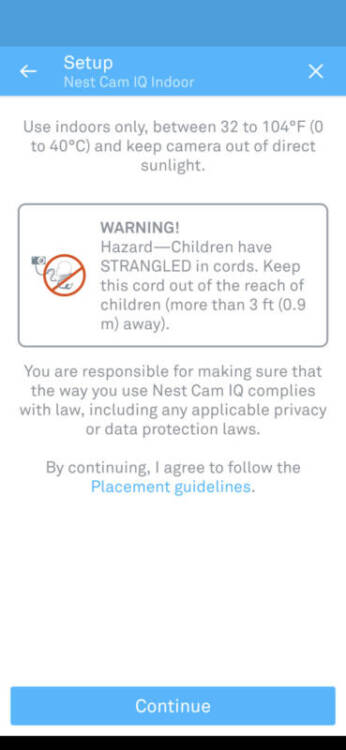
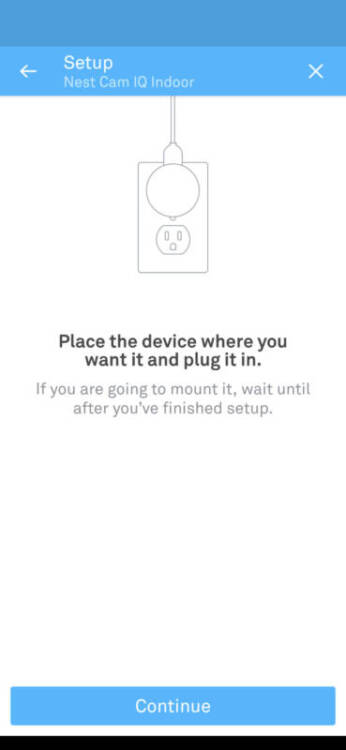
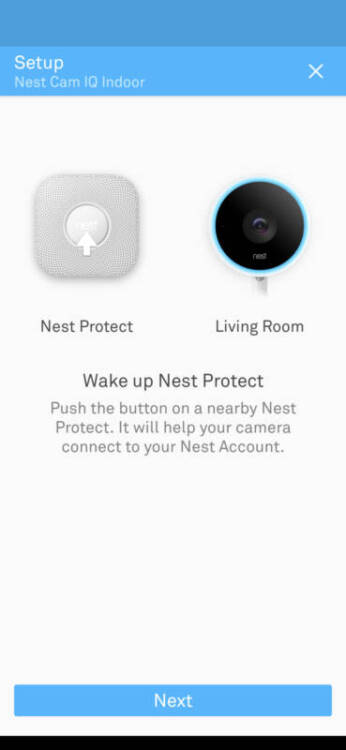
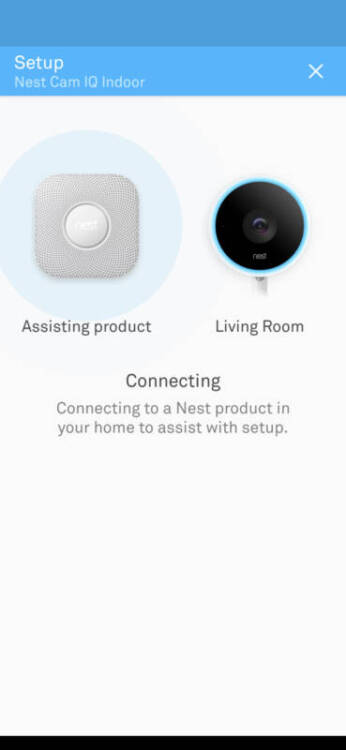
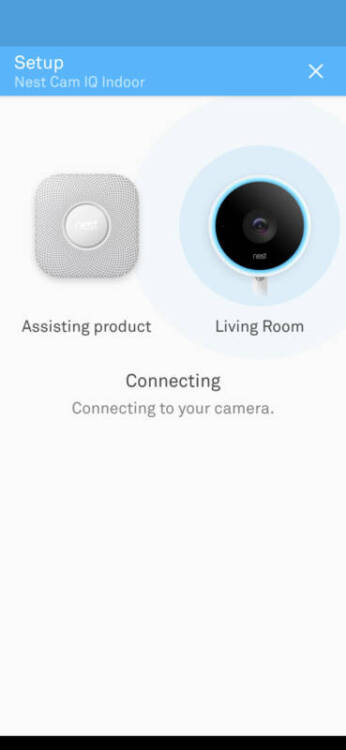
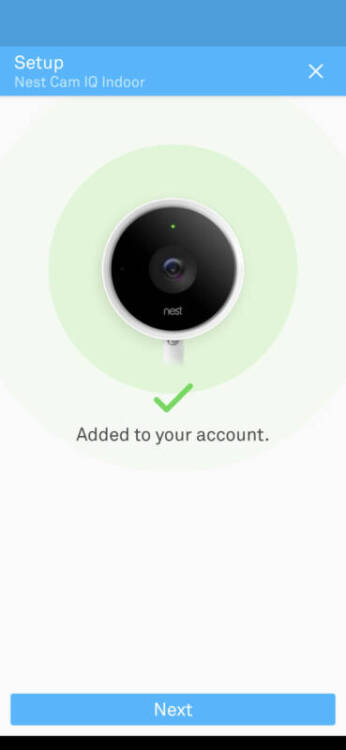
I planned to mount the Nest IQ Cam Indoor in the same spot where our Dropcam Pro used to hang. But for testing signal and view, I placed it on the table underneath while I removed the Dropcam Pro and got the mounting base for the IQ Cam Indoor installed.
It’s worth noting that if you aren’t going to hang your camera, you’ll want to make sure that it is placed high enough in the room that it can catch people’s faces as they enter. A waist-high entry table by the front door, like where my cam is sitting in this photo, wouldn’t be the best spot for this room; a bookshelf or a mantle would be better.

The LED ring surrounding the camera’s face lights when you power the camera for the first time. It reminds me of the ring on the Nest Protect.
These three holes were left from our Dropcam Pro’s mount. I was surprised to find that the bottom two were perfectly aligned to use with the Nest IQ Cam Indoor’s wall mount, with the third hole being covered once the mount was installed, which meant no new holes in our drywall and nothing to patch or repaint. Sweet!
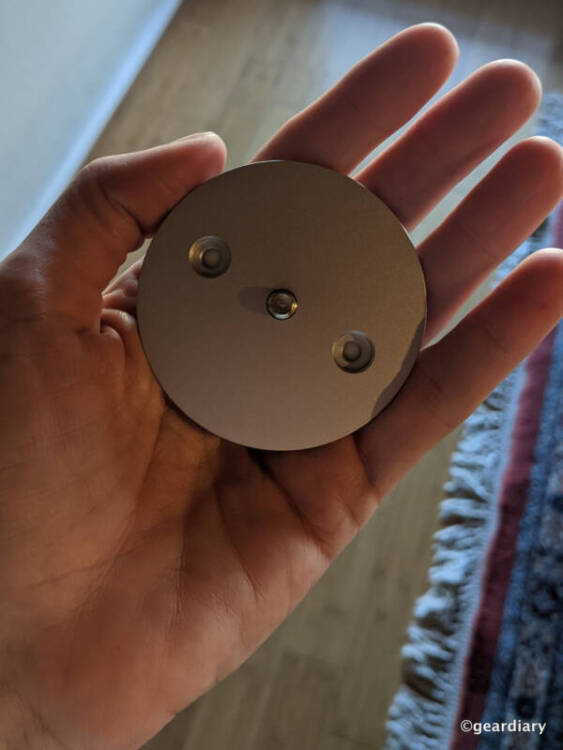
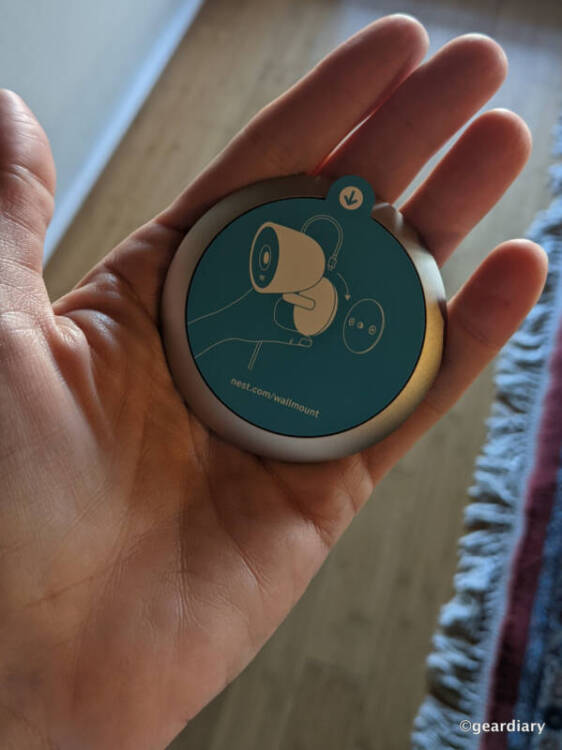
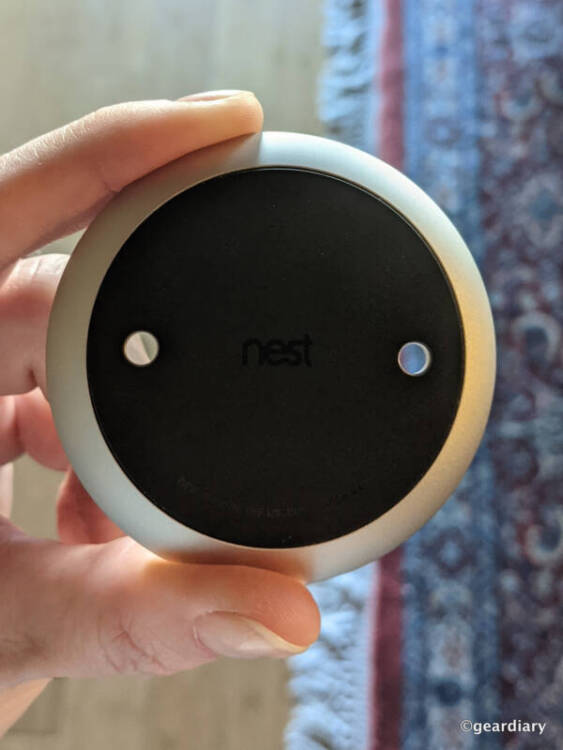
These are the included screws and wall anchors; there are four cable clips as well, so if you end up needing to run the cable around a door, window frame, or something else, it’s easy to do. I’ve always just hidden the cable behind one of the framed pictures hanging on our wall, and it works fine.
The wall mount is now in place.
After a few twists of the camera on the wall mount (making sure that the camera ended up in the proper orientation to swivel up to view the room with the Type-C port on the top), I attached the Type-C cable and the installation was done.
Google Nest Aware Plans; Do you Need One with your Nest Cam IQ Indoor?
I should mention now that you are under no obligation to purchase a Nest Aware plan to use this camera; if you opt not to purchase one of the two plan offered, you will still get notifications of events through the Nest app on your smartphone as they occur, you can watch your Nest camera’s live video stream, and you can view video snapshots of events that occurred up to three hours in the past. This may be all you need.
Even so, when you buy your first Nest camera, they will give you a free month to try Nest Aware if you aren’t sure about whether or not you need it.
We were already paying the $60 yearly subscription to Nest Aware for our Dropcam Pro, which gives us 30 days of event video history, intelligent alerts, sound detection, and emergency calls. Another option is the $120 yearly Nest Aware Plus plan gives 60 days of event video history with 10 days of 24/7 video history, intelligent alerts, sound detection, and emergency calling; I’ve been tempted to upgrade, but for our needs, it would overkill.
The beauty of both of these plans is that they cover all the ten cameras (including Nest cameras, video doorbells, and Dropcams) that you are allowed in a single Nest account with no extra fees for each added camera. I couldn’t help but compare that to the Arlo Smart plan we have on our outdoor cameras, which progressively gets more expensive as we add more cameras.
Since I planned on sticking the old Dropcam Pro in my office, this worked out perfectly.
With that said, please be aware that some of the features I’m about to discuss may only be available if you have a paid Nest Aware plan.
Using the Nest App and Website
It’s easy to use either the Nest website or the Nest app on your smartphone or tablet to check in on your home and get a live feed of what’s happening at any time, and for whatever reason. This is available even if you don’t have a Nest Aware plan.
I like to use it to peek in on our Corgi, Otis when he’s in the house alone. My office is outside of the house, and when I see him lie down near the back door, I know he’s ready for me to let him outside.
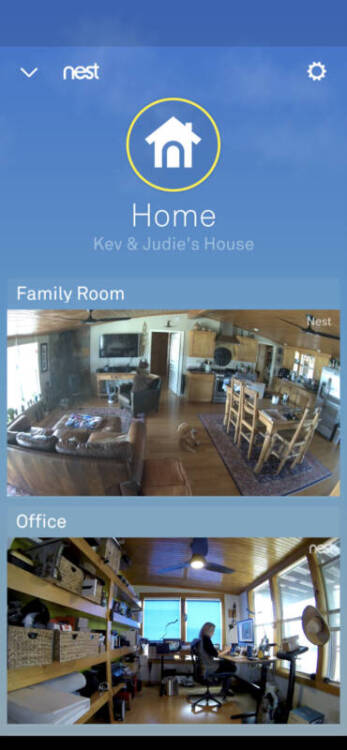
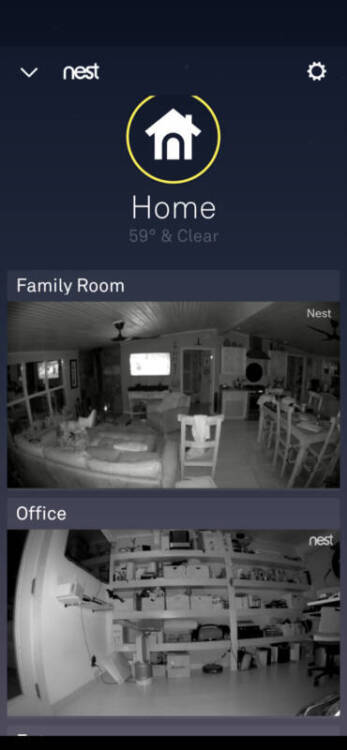
If you have other Nest products, they will also show up on the main feed page at the Nest Home site or on the Nest app. As you undoubtedly noticed, the circle around the Nest icon in my home app is yellow when ideally, it should be green. That’s because my first-generation Nest Protects are near the end of their 7-year lifespan, and the app is letting me know that it will be time to replace them soon.
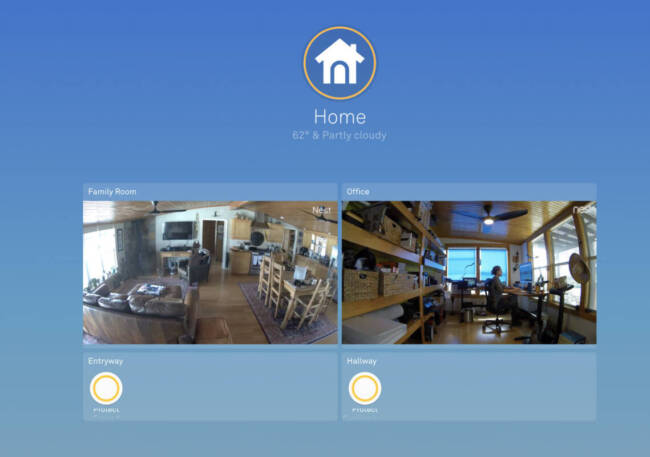
Nest website camera view. Note that the glare from our uncovered east-facing living room windows makes for a glarier image than what I get in my office, which has window shades on the south side.
Both the Nest app and the Nest site allow you to see a timeline of activity that has occurred for each camera in your home. You can watch each instance when the camera triggered, and if you have a Nest Aware account, you can save up to three hours of clipped video in the cloud; you can also download clips directly to your smartphone.
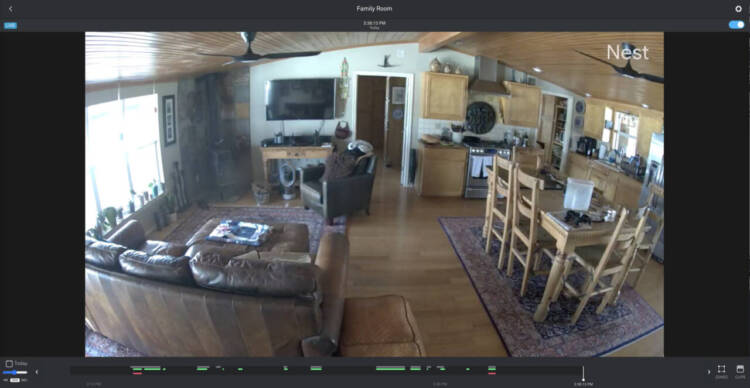
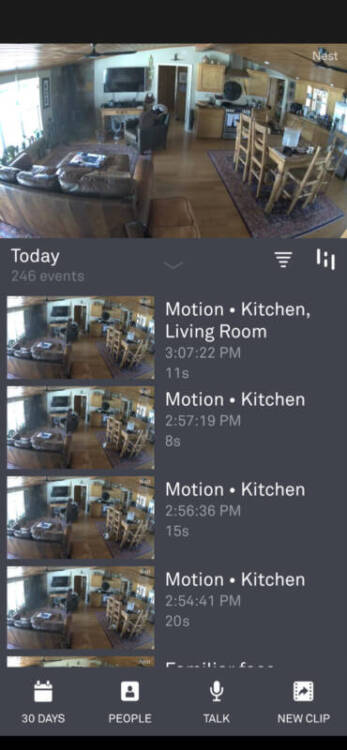
Let’s dig into the Nest app settings; although I’ll be using screenshots from my Pixel, the options and layout are essentially the same when using the Nest site. Hitting the gear icon in the upper right of the main feed page in the app brings you to the Settings screen.
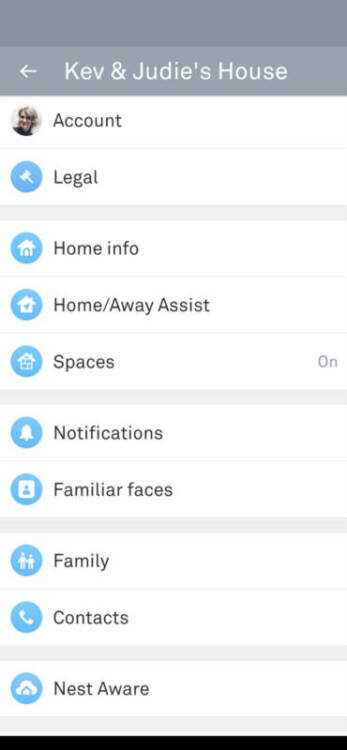
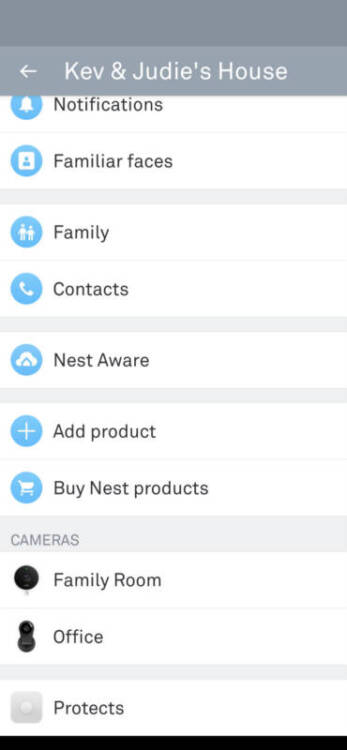
Home Info is where you can insert your address.
The nest option is Home/Away Assist, where you can set how you want your Nest Cam IQ to behave when you are at home or away. This is a handy option that uses your phone’s location to turn your camera on or off if you prefer that it not be on when you are in the home; I prefer to leave my cameras on all the time.
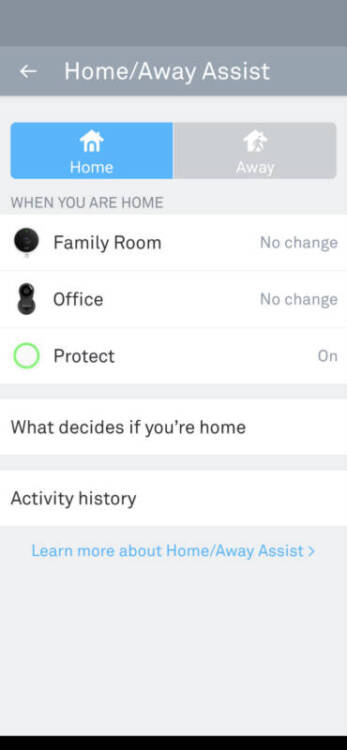
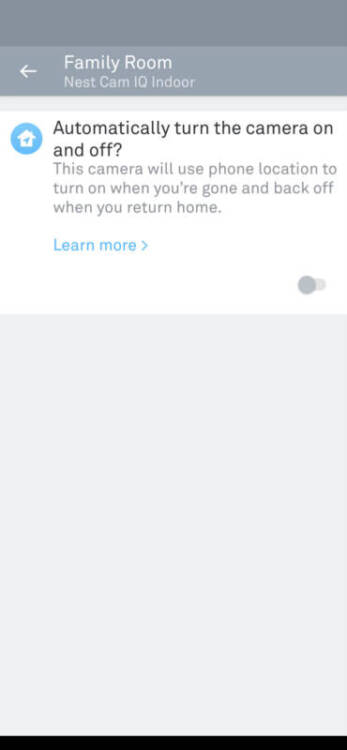
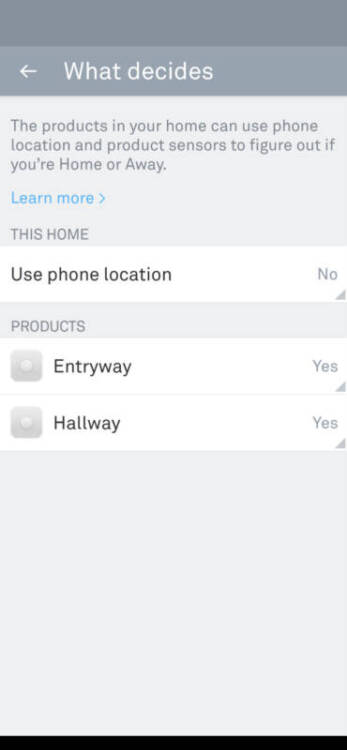
The Spaces option shows the Nest products you have in their respective parts of the house. I keep it turned on so that each Nest product is listed by its room (rooms were named during each product’s installation).
Under Notifications, you can set when you want your camera to push alerts to you through your smartphone or tablet or via email based on the activity happening. I don’t mind getting popups on my phone throughout the day when there is motion in the house, even if it is just one of us or our dog moving around. I also have the camera set to notify me via the app if the camera hears any sounds.
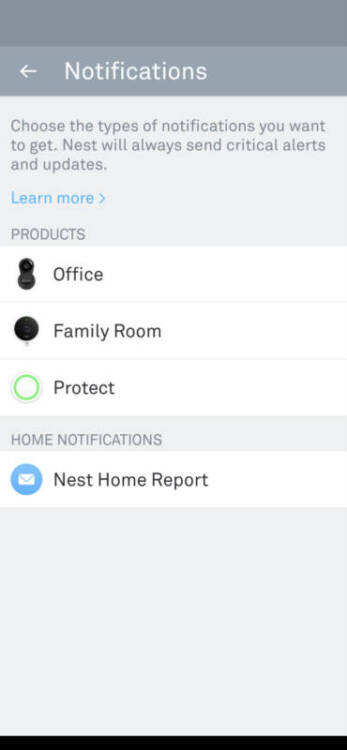
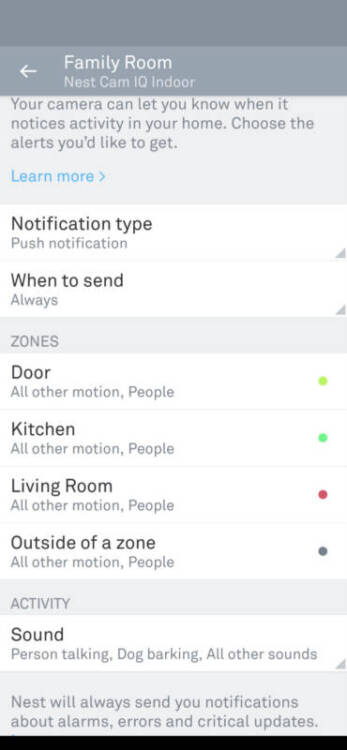
Familiar Faces is an option that wasn’t available on my Dropcam Pro. In fact, the only Nest products that offer it are the Nest Cam IQ Indoor and Outdoor models, the Nest Hello video doorbell, and the Nest camera in a Nest Hub Max. Evidently, there are some localities where using this feature is illegal. But what it essentially does is when turned on, if your camera sees a face, it is noted in your camera’s video history. When you go into this setting, you’ll see a list of all the faces that your camera has detected, and you can assign names to all of the known ones.
If there are new or unknown faces, you’ll get a notification that will open a New People Seen screen; from there, you can go in and see a clip of video from when the camera spotted them. If your camera is facing a television, it’s going to log those faces, too.
Sometimes the camera will spot something random (like Kev’s foot in this photo) and ask if you know them. The upper right menu has an option for ‘Not a Face,’ which you would select in this instance.
The only part of Familiar Faces that I think needs improvement is in the grouping faces together under the same name. Unlike Google Photos, for instance, which allows you to group identified faces from your photos under the same name (even if the people look vastly different over the years), there is no way to consolidate photos of the same people under the same name in the Nest app.
If you wear your hair in a ponytail when it’s usually down, or if you’re wearing a mask, there will be several groupings of photos that you can label with a name. Still, there might be 10 groupings of photos named Kev, Judie, or other members of our family, which can make the Familiar Faces page seem a bit cluttered.
Even so, as long as there is a name tied to a photo that looks like the person your camera spots at a later time, you’ll get a handy pop-up notification saying they were spotted on your phone when it happens.
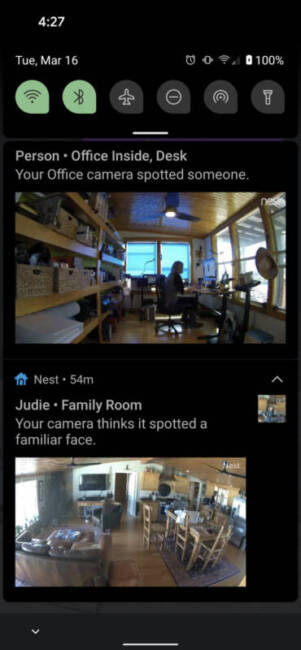
Notice how the Dropcam Pro in my office sees me as a “Person,” but the Nest Cam IQ Indoor in our family room recognizes me as “Judie”? That’s pretty cool.
Under the Family setting, you can add home members to give them access to your Nest account.
And under Contacts, you can set an emergency contact like the fire department or the police/sheriff’s department for emergencies, or you can add someone else you trust for quick access during emergencies. Under Pro Services, there’s information on how to get help from a professional during installation.
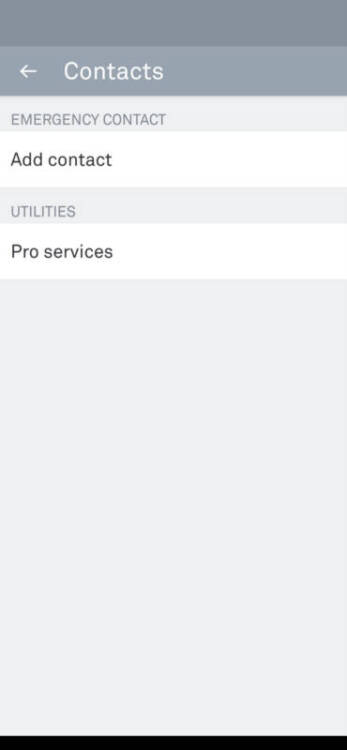
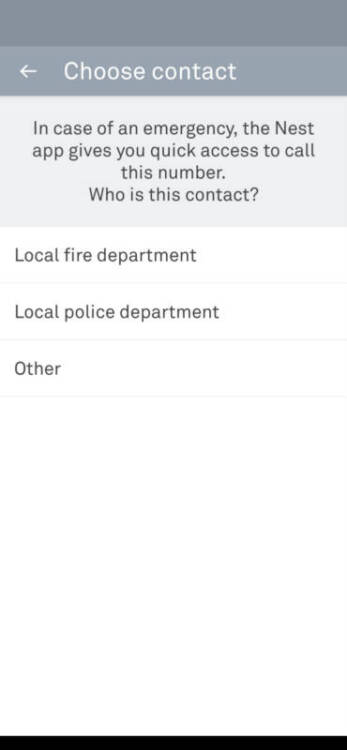
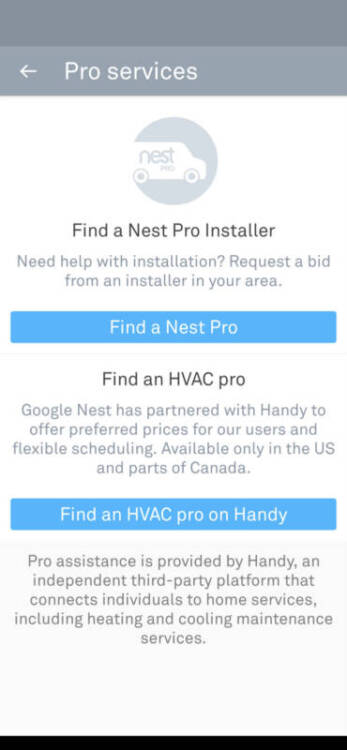
The final items under settings are Nest Aware (where you can sign up for a plan or manage your subscription), Add Product (where you can add new Nest devices), and Buy Nest Products, which takes you to the Google Nest Store. Your Nest products are grouped by type, with each listed individually at the very bottom of the settings page.
Setting Up Your Nest Cam IQ Indoor
Now we can dig in and check out camera-specific settings.
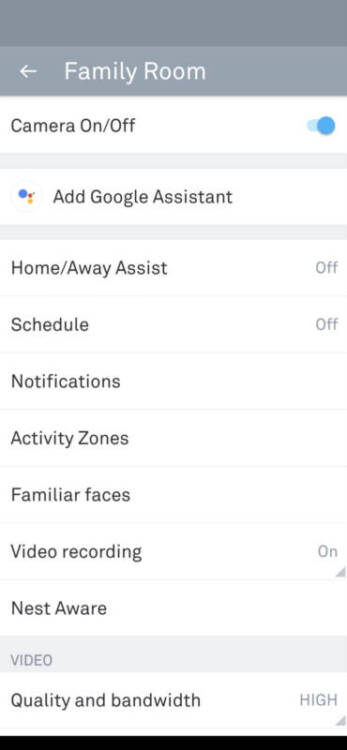
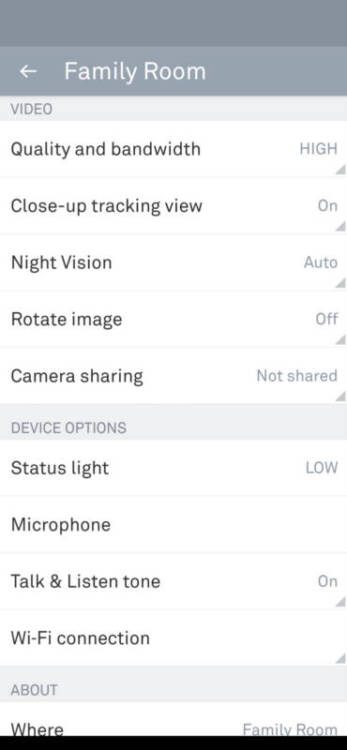
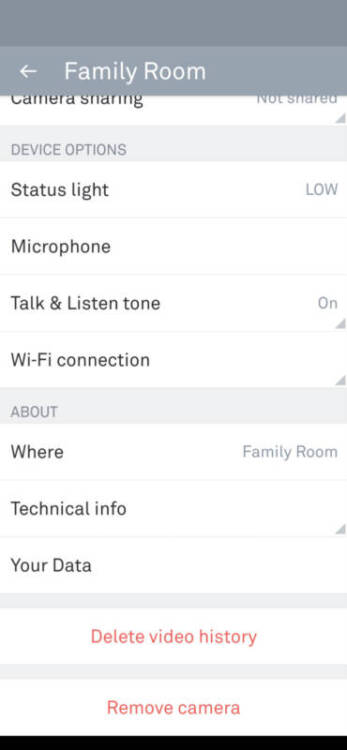
Connect your Nest Cam IQ to Google Assistant allows your camera to essentially acts as a Nest mini. This will allow you to say “Hey, Google …” and ask it a question, get notifications, or control other devices in your smarthome — just as you’d do with Google Assistant on any other device. The app will guide you through the necessary steps.
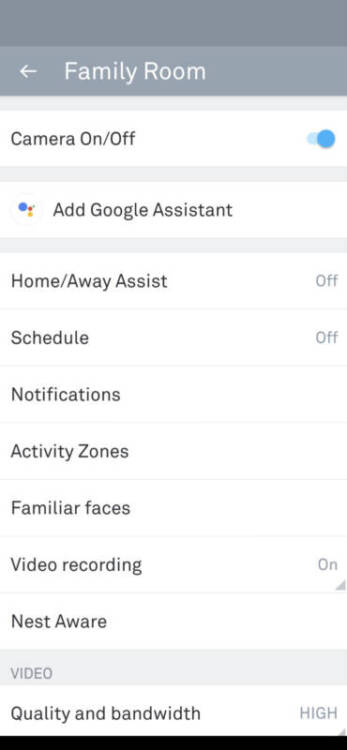
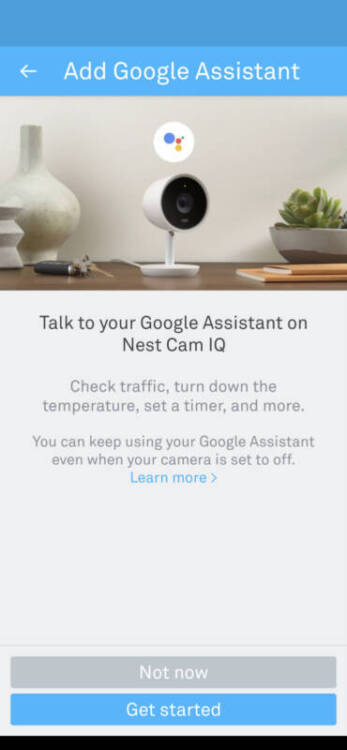
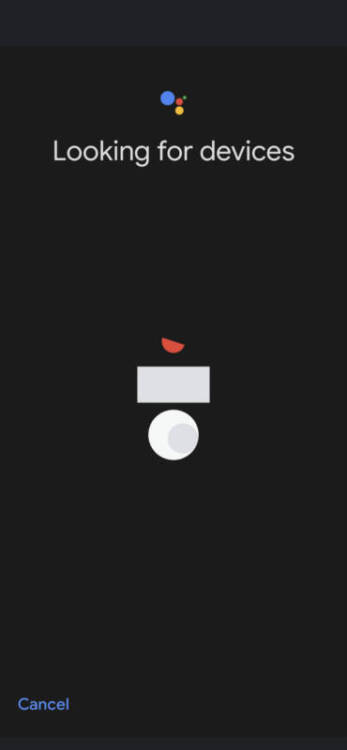
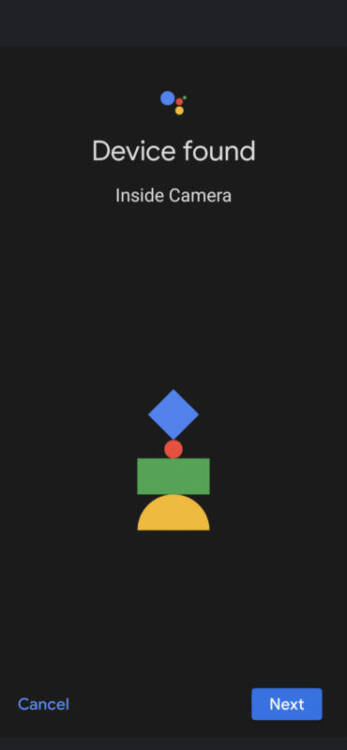
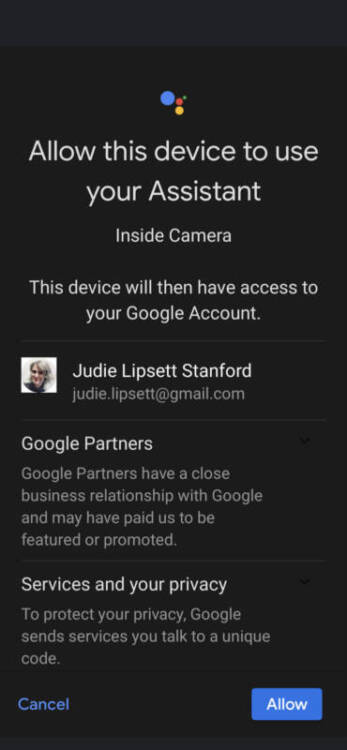
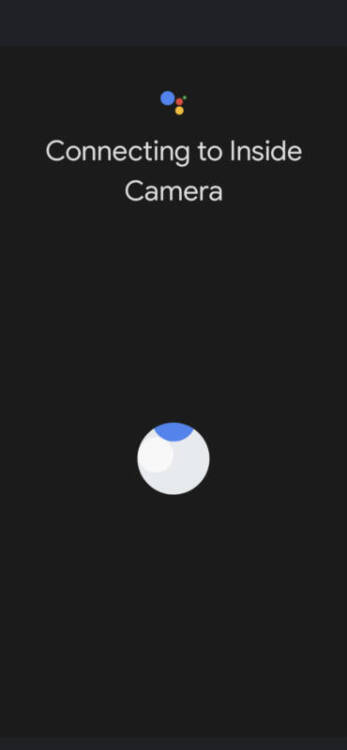
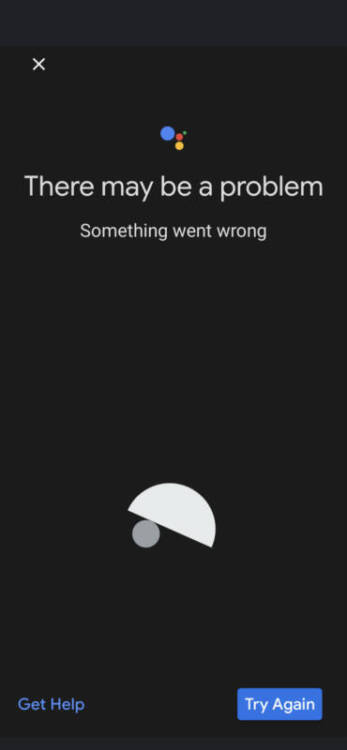
During the course of this review, adding Google Assistant was the only feature that I ran into a problem with. It turns out that this is a known issue, and Google is working on pushing out a fix. I’ll update this review as soon as it’s working properly.
When Google Assistant is working as it should, the Nest Cam IQ Indoor can do many of the things that you’d expect a Google Assistant device to do, like control smarthome features like connected lights, fans, or your thermostat. It will also answer questions asked about the weather or other topics. But there are some things it can’t do, like making calls, adjusting the camera speaker’s volume, using voice match for personalized results, or playing music and podcasts through the camera’s speaker. You can, however, tell the camera to cast music or podcasts to another connected device.
Under the Home/Away Assist setting, you can automatically turn that specific camera on or off using your phone location.
The Schedule setting allows you to set specific times for your camera to turn on or off during the day. This is handy if you want your camera on during the hours you are at work, but not when you are inside the house.
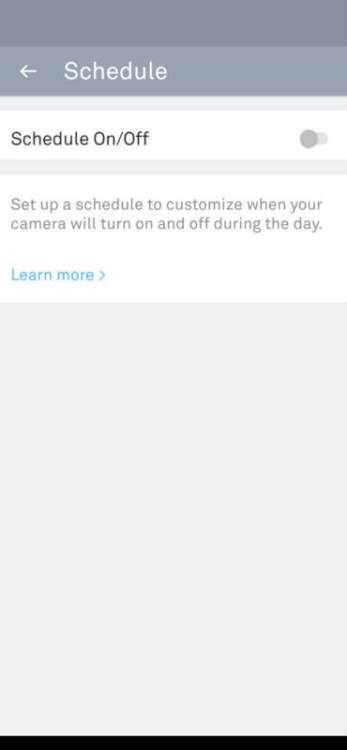
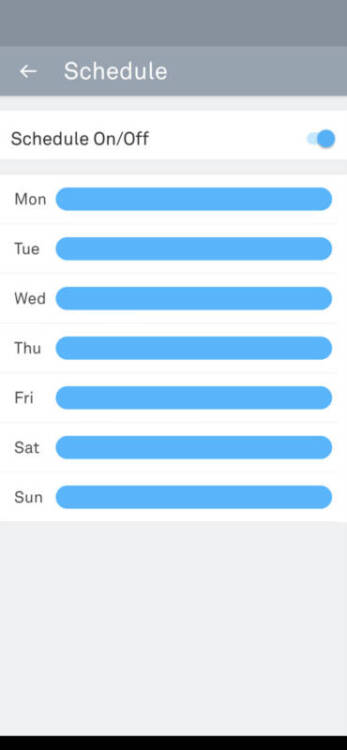
The Notifications setting is where you can set notifications specific to the Nest Cam IQ Indoor.
You can set Activity Zones, so you get personalized notifications on your mobile device as zones are entered; you can also opt to disable notifications for areas outside of your named zones, which is handy if you have a ceiling fan that keeps triggering motion alerts.
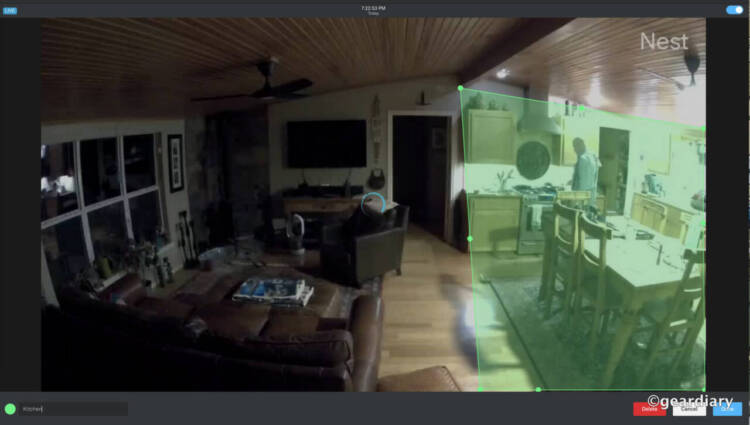
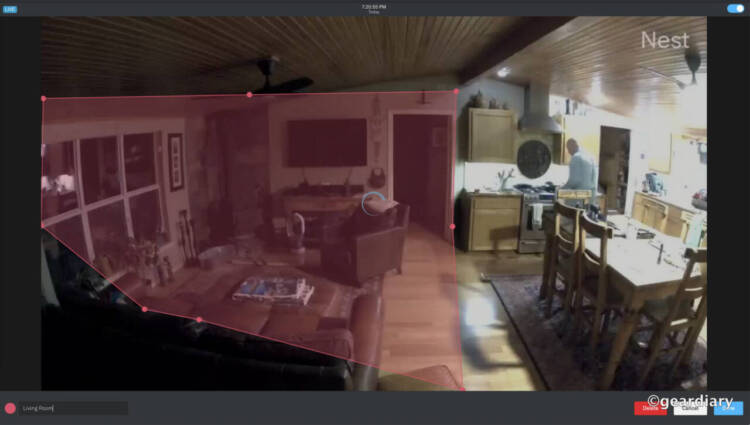
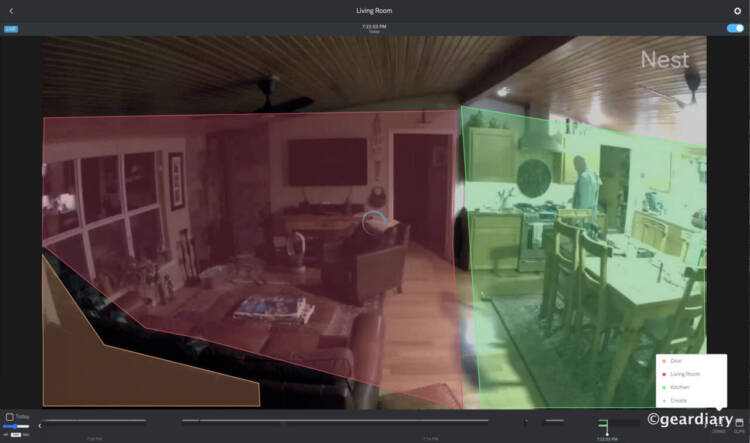
Familiar Faces will show you the faces that this specific camera has recognized, along with any unknown faces. It works the same way as the Familiar Faces setting I described earlier, it’s just specific to this particular Nest Can IQ Indoor.
I leave the Video Recording setting turned on, as the app notes that turning it off will delete all of your video histories.
And the Nest Aware setting takes you to your Nest Aware account page.
The Video Section includes Quality and bandwidth. I keep mine set high, but I have unlimited bandwidth usage with my provider. If you don’t, you can lower the quality to save on bandwidth here.
Google recommends that for the best results, you should have a broadband internet connection with at least 2 Mbps upload speed; they also note that DSL may not qualify, so that’s something to keep in mind. We pay for 50 Mbps with our provider, but some days we are lucky to get 10 Mbps; I’ve not had any issues.
With that said, the Nest Cam IQ Indoor might not be a good choice for you if your internet bandwidth is metered. You can see that with the setting on High, the “camera will do its best to only use 400GB per month.” I can remember when we were on a metered satellite plan that gave us 20GB per month. Obviously, this will not be a good fit for you if you’re using something similar. It’s also worth noting that there is no option to install a memory card, so you are fully relying on an active WiFi connection for everything to work properly; if the WiFi goes out, the camera isn’t going to collect or transmit any alerts.
You can turn the Close-Up Tracking View on or off in the next section. I keep it on because I like how the camera tracks movement in front of it and zooms in on what’s happening in the room.
I keep the Night Vision on auto, which gives color video during the day, switching to black and white when it is dark in the room.
If you’ve hung your camera upside down or the video is upside down for whatever reason, switching on Rotate Image will rotate the video image 180º.
And Camera Sharing lets you know who you’ve shared the Nest Cam IQ Indoor with; this setting can only be changed online, through the Nest Home site.
Under Device Options, you can adjust the status light on the camera. This is a privacy feature so that if you are in the room and someone is watching through the app or website, you’ll see a steady green light when the camera is capturing video and a blinking green light when someone is watching. I keep it on Low.
The Microphone setting allows you to turn the Nest Cam IQ Indoor’s microphone on or off. Turning the mic off disables audio streaming and audio recording, so I leave it on. You can also disable Audio Recording, which allows you to listen live (if the microphone is on), but it will not record any sound while recording, and you won’t receive sound alerts; I leave this on, too.
The Talk & Listen Tone setting will play a chime that lets people in the room know that you are about to talk to them. I honestly never talk to anyone through the camera, so I have just left it on.
And the WiFi Connection setting allows you to update the Nest Cam IQ Indoor’s WiFi settings if you ever need to for any reason. It will walk you through the steps.
The About section starts with the location of the camera.
‘Technical Info’ shows you the model of your camera, its serial number, the software it is running, as well as the MAC and IP addresses for it, and the last two settings are Delete Video History and Remove Camera, which is self-explanatory.
If you are already in the Nest ecosystem, adding or upgrading to the Google Nest Cam IQ Indoor seems like a no-brainer. Its ability to zoom-in, track, and even identify known family or guests in 1080p makes it an attractive option over other Nest cameras that don’t have those features. Having a substantially better speaker and clearer microphones is also handy if you’d like to communicate back and forth with family members through the camera. When Google assistant starts working properly again, I’ll be able to move the Nest mini from our living room to another spot, freeing up more room on our already cluttered entry table.
Interestingly enough, with all of its upgraded specs and features, the Nest Cam IQ Indoor sells for about the same price as the Dropcam Pro did in 2014, so while it’s not inexpensive, it doesn’t seem excessive to me. Even so, if you don’t care about having built-in Google Assistant (once the fix comes through), Person Alerts (without having to pay for a Nest Aware subscription), Supersight, HD Talk & Listen, and Familiar Face alerts (with a Nest Aware subscription), you might want to look at the $129.99 Nest Cam Indoor.
The Google Nest Cam IQ Indoor retails for $299.99; it is available directly from the manufacturer and other retailers, including Best Buy, Walmart, and Amazon.
Source: Manufacturer supplied review sample
What I Like: Attractive design; Wired camera that doesn’t require battery recharging; Supersight 4K sensor so it can zoom-in and track at 1080p; Facial recognition; Person alerts; Nest Aware subscription is extra, but it works for up to 10 cameras without additional cost; Detailed Nest app that is easy to navigate and personalize; Notifications on your smartphone or tablet when there is movement, sound, or a recognized/unrecognized person
What Needs Improvement: No memory card option, so if Wi-Fi goes out, the camera isn’t going to collect or transmit alerts; Not a good choice for people on a metered internet plan, as it uses a lot of bandwidth; If the power goes out, it has no battery back-up; Google Assistant set-up is not working, although there is a fix coming