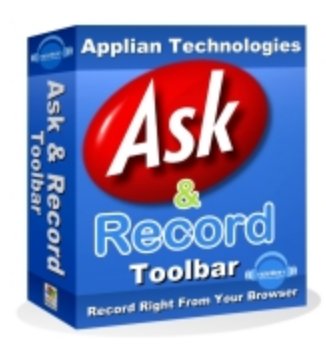
Have you ever dreamed of a blazing Internet connection, so you can watch that tutorial video about making the Windsor knot on your tie? Are your children screaming and shouting at you because they can not see their favorite YouTube cartoon channel? Do you find yourself always looking at or listening at the same, choppy Internet streams as your video displays in fits and starts? Stop moaning, maybe the solution to your problem is right behind the corner.
No, this is not about an offer of a cheap and superfast unlimited data plan (though that might be nice). Instead, I want to talk about a handy extension for your web browser , which allows you to overcame all of the above problems, with just a few clicks of your mouse (or touchpad or whatever).
The extension is the “Ask and Record Toolbar”, a free toolbar from Applian Technologies. Essentially, it integrates itself in your web browser allowing you to take control of the streaming video and audio material that you will find on the web (please note that this review has been made using the last available version of Firefox).
Once you have downloaded and installed the program, the toolbar, if not visible, will be available by selecting “Ask Toolbar” from the “View/Toolbar” menu. The buttons of the new toolbar (maybe too big for a netbook screen) are self explanatory. From left to right, you can:
– search the Internet in plain English words
– record audio streams
– stop the audio recording
– open the folder where you chose to record video and audio streams
– convert both video and audio streams to a format of your choice
– save the media
– set the toolbar preferences.

The “Ask Toolbar” search section

The “Ask Toolbar” media section
As you may have experienced already, when you you view video streams like the ones you can find on YouTube and Google Video, your computer starts buffering them, i.e. it downloads them as temporary files somewhere in your hard disk, and then plays them.
The “Ask Toolbar” knows where to find these videos and is able to save them into another folder: all you have to do is to let the video be completely buffered (i.e. the load bar of the video should be full) and select the “Save Video” button on the toolbar. A window will open with all the available buffered videos. Simply select from the list the ones you are interested in and click the floppy disk icon. The other two buttons of the window will play or delete them.
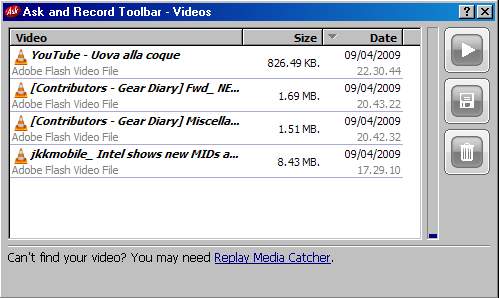
List of buffered videos to save, play or delete
As a result, the selected Internet streams will now be locally stored to your PC and you will be able to watch them without being connected and, if you are connected, without any choppiness problem.
I have used this feature to record many cartoons from Youtube, that I had failed to record with my digital TV tuner. I chose to see the videos at the highest available quality, in order to buffer them at their best, and they were saved flawlessly. Now, these videos are saved on my hard disk and are ready to be viewed by my children. Sure, there may be other ways to accomplish the same thing, but none are as convenient and easy as this.
Moreover the “Ask Toolbar” offers to export the videos to other formats. Once selected, the “Convert” button will open a window where you will be able to choose the stream to convert and the target format. Note that the promising “Burn to DVD and more formats…” choice of the conversion window is just a remainder to another (not free) application of the same producer, that can allow you to burn DVDs from your saved videos. This is not perfect, but being a free application I can’t complain.
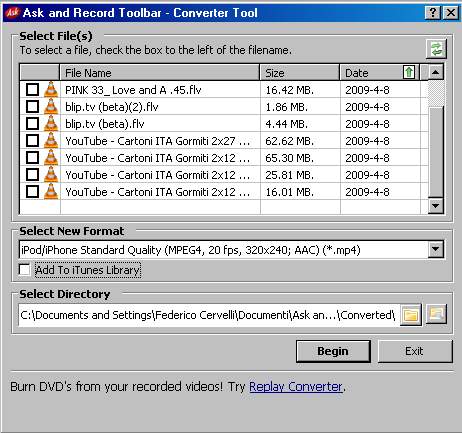
Converter window
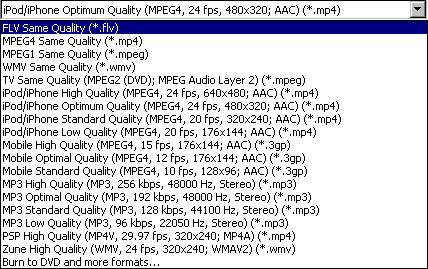
Available export format
If your DVD player is not so old, you can convert the media in a suitable format so that you will be able to burn and view a DVD from your sofa. I have converted some YouTube videos of about 10 minutes to WMV files with satisfying results, only complain being the absence of an estimate of conversion time.
This is about video, but the toolbar also has got an audio capture section. Visit a site like LastFM and select the “Audio Record” button. An oscilloscope like window will open with the message “Waiting for audio…” and as soon as you start playing the stream, the recording will start. The oscilloscope window will feedback you with the signal analysis and with the size of the recorded file.
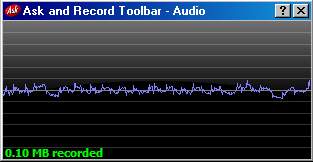
Oscilloscope window
Cool, isn’t it? And it’s not finished.
The oscilloscope window is able to record any audio from your computer. Try opening Windows Media Player or VideoLAN and be sure to have the oscilloscope window in front. Once you start playing your music (or video with sound) you will start recording it, as if you were recording it in your browser. The audio will be saved as an MP3 file and will be stored in the same folder where streamed videos are. The “Stop Record” button will interrupt the recording and will open a window with the list of the saved audio files.
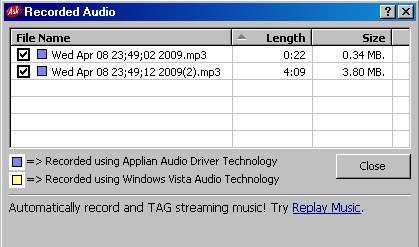
List of recorded audio files
The default folder where all video and audio files are saved is called “Ask and Record Toolbar” and is placed into your “Documents” folder. There is an easier way to visit it: press the “Play” button on the toolbar and you will be brought to the actual saved files position. There, you will also find a “Converted” folder where all exported videos are placed at the end of conversion.
To change the default storage location, press the “Settings” button and change it in the window that will open.
In this same window you can also define the “Video capture settings” and the “Audio capture settings”. The audio capture section can be useful to define two different way to record audio streams, depending on the system you use. On a system running Microsoft Windows XP SP3, checking the “Record using Applian Audio Driver Technology” worked flawlessly, once understood to bring in front the window containing the audio stream of interest, e.g. LastFM, windows Media Player or VideoLAN in my case.
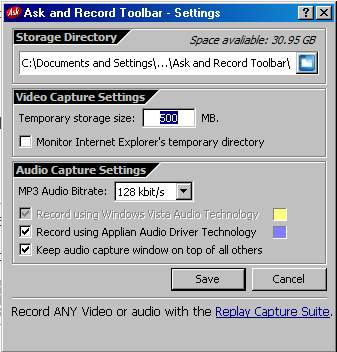
The “Ask Toolbar” settings
The toolbar also features a search field. On the left of the toolbar you have a text field and a pop up menu to perform Internet searches defined “in plain English”, so that you can use “How old is Angelina Jolie?” rather than “Angelina Jolie age”. The pop up menu can be used to make special searches, e.g. images, videos, news, weather, dictionary and stocks, among the others. I haven’t experimented too much with this, because I am completely satisfied by the results I already have with the searches offered by Google.
Summary: The integration with the browser of the “Ask and Record Toolbar” by Applian Technologies, its ease of use and the availability of a basic conversion tool for exporting easily streaming media, make this application a really useful and fun tool.
If you add that it is free, you have no excuse to start building your own archive of Internet streams.
Price: free
What I like: free, easy to use, integrates with browser, basic format conversion
What could be improved: estimates conversion time, adapt icons size to smaller screen (netbooks), some sites could be not supported

Great review. The download link is:
http://www.applian.com/asktoolbar?src=GearDiary
Thank you Bill!!