The Lowdown
One unexpected pleasure that I found in giving my Brookstone PhotoShare Smart Digital Photo Frame‘s info to friends was the almost Pavlovian response I got when the frame’s chime would ring, alerting me to the delivery of one of their shared photos. It’s the little things that make us feel like we are in touch even when we can’t be together, and I love that this frame makes it possible.
Overall
Pros
- No monthly fees
- You can share up to 50 photos at a time via the free iOS or Android PhotoShare Frame app
- The huge 14″ display showcases photos beautifully
- Black and white mattes are included
- Multiple sizes of Brookstone PhotoShare Smart Digital Photo Frames are available
- Photos can be shared with frames via the app or the PhotoShare Frame’s email address
- You can add more memory via SD card or USB Type-A thumb drive
Cons
- It might be hard for someone who isn’t familiar with electronics to set everything up, so if you do get this frame for someone like that, help them get it set up
- If you are displaying photos from a thumb drive, they will show separately from the rest of your photos
Printing photos for your relatives every time you take a great shot of one of the kids or your latest vacation is so retro; instead, you could be uploading and sharing those masterpieces directly to a Brookstone PhotoShare Smart Digital Photo Frame in their homes. We’ve got their latest 14″ frame in for review, and it’s as easy to operate as it is stunning to look at (and watch).
Brookstone PhotoShare Smart Digital Photo Frames used to be available in only an 8″ model, but they’ve recently also added 10.1″ and 14″ frames to their lineup. These digital photo frames feature vibrant touchscreen displays. They are easy to connect to your WiFi network so that they can accept up to 50 images at once sent from family and friend’s smartphones via the iOS and Android PhotoShare Frame app.
Photos can also be sent directly to the frame by email, through the PhotoShare website, or from a connected Facebook or Google Photos account.
Inside the box, I found the 14″ Brookstone PhotoShare Smart Digital Photo Frame with an espresso frame and a black matte already installed, a power cable with a connected wall charger, a matte black plastic stand-alone easel for table-top display, a white matte that can be swapped out if that better suits your decor, and a quick start guide.
The easel comes in two pieces that you will need to slide together to assemble.
The entire frame measures approximately 16″ wide by 10.75″ tall by 1″ deep when in landscape mode. The LED touchscreen, alone, measures an impressive ~12.2″ wide by 7″ tall, or 14″ diagonally. In the center of the display’s back, there is a protruding 5.25″ wide by 3.75″ by 0.4″ matte black plastic box with holes at the top-center and center-right for hanging the frame on the wall in either portrait or landscape mode. There is a speaker on the lower right.
Also, on that rear box, there is a power button in the upper left; on the left side of the box, there is an SD card slot, a USB Type-A port, a microUSB port, and a wall charger connection port.
The wooden part of the Brookstone PhotoShare Smart Digital Photo Frame can be removed if you prefer a more modern style sans matte and frame, but I left mine with the espresso wood frame intact.
Once you’ve plugged the frame in, you’ll be greeted by this image on the display …
Just follow the instructions and do as it says.
- Pick the WiFi network to which you would like to connect.
- An on-screen keyboard will pop up so that you can enter your network password.
Next, you’ll be instructed to download the PhotoShare Frame app; it is available for free in both the Apple app store and Google Play.
Once you’ve downloaded the app and created an account, you’ll go through the process of attaching your Brookstone PhotoShare Smart Digital Photo Frame to your PhotoShare account. It’s not difficult to do at all, but if you are getting this frame for someone who is a bit intimidated by tech, you might want to give them a hand with the setup.
- You might end up having more than one frame in your house, so label the room.
- This is the email you’ll use to send photos to your frame (sorry, I’m not sharing mine because I don’t want to get unsolicited photos 😉 )
- These just happened to be the last photos in my phone’s gallery.
- Easy how-tos are included to help get you set up.
Once you’ve connected your Brookstone PhotoShare Smart Digital Photo Frame to your network and connected the frame to your PhotoShare Fram app, you’ll see the new homescreen. Each module on the touchscreen can be touched to expand or activate. Modules include Frame Photos, a calendar, the weather (although adding my town isn’t an option), Music, Videos, Alarms, a clock, and Settings.
- This is the calendar screen.
- You can manually set alarms.
- This is the clock screen.
- This is the weather center screen. Unfortunately, Eldorado isn’t recognized by the system, so I am looking at the weather for Big Lake — which is 67 miles from here.
- This screen lists all the users who have access to your device.
- You can view all the photos a user has sent to your device, and if they abuse the privilege, you can block their photos and messages or delete them (and their photos) from your frame.
- The Settings screen.
- When the frame is set to Auto Dim On/Off, when the room is dark, photos will stop, and a clock will be displayed. If you prefer to see photos 24/7, you can turn off Auto Dim and select a brightness setting instead.
- The Date & Time screen.
- Storage information.
- The frame can receive OTA updates.
The Brookstone PhotoShare Smart Digital Photo Frame comes with 8GB onboard memory; 4.8GB is free, as the rest of the memory holds the frame’s system, and it can hold up to 5,000 photos. You can expand that capacity with the addition of an SD card or a USB thumb drive, which will come in handy if you plan on adding a lot of content.
The quickest and easiest route for you or others to send photos to your Brookstone PhotoShare Smart Digital Photo Frame is to use the PhotoShare Frame app; you can select up to 50 photos and short (under 15 seconds or so) videos to send at a time, and in the app, you’ll select the frames to which you would like to send them.
The media will upload from your phone very quickly, and once the frame has received your contribution, a chime will sound on the recipient’s frame. If you are sending them to your own frame, you won’t have to approve anything, but if they are sent to your account from a friend who has your frame ID or PhotoShare account email address, you will be allowed to approve them as a contributor.
Another option is to use your computer’s browser to log into the PhotoShare Frame site. From there, you can connect your Facebook account to your PhotoShare account and select up to 50 photos at a time to transfer to your or someone else’s frame.
The photos that are uploaded to a PhotoShare frame can be in landscape or portrait mode, and it won’t matter; the frame will automatically center them, so they look nice, even if they aren’t large enough to fill the display or if they aren’t in your display’s chosen orientation.
- You can add captions to individual photos that will display on the frame.
The first time a photo is showed on your frame, even if it was uploaded by you (as the owner of that particular frame), the frame will display who the photo was received from and the date it was sent.
At any given time, you can go into your frame’s settings and see who has access to your account. You can see the photos they have sent, and if they abuse the privilege (by sending you content you consider inappropriate, for example), you can remove those photos or block them.
If sending 50 photos at a time isn’t enough for you to load your Brookstone PhotoShare Smart Digital Photo Frame, or if you want to be able to display more than 5,000 photos as well as music and videos, you can also load an SD card or a thumb drive with photos and plug it into the back of the photo frame.
I had a 64GB SanDisk thumb drive lying unused in my drawer that I’ve repurposed to hold a huge file of photos. I simply plugged it into the USB Type-A slot on the back of the frame, followed the steps, and the photos began to appear. Because the first file of photos that I moved over was under 2GB, I went ahead and transferred it to the internal memory.
If you store most of your photos in Google Photos, it’s not a big deal to add them in smaller batches directly to the frame. To do this, you have to have the PhotoShare Fram app loaded on your phone, then follow these steps:
Step 1:
Within Google Photos, scan or search your pictures to find the images you’d like to Share. Once you choose a photo, tap the Share Icon in the bottom left-hand corner. In the list of available applications to share with, you will see the PhotoShare Frame App. You may then select additional photos.
Note: each Photo Sharing application has a limit on either the number of photos or total file size that may be transferred and if the limit is exceeded, the PhotoShare Frame App will no longer be an option. Deselecting a Photo from your list should allow the PhotoShare Frame app to re-appear as a destination option
Step 2:
Tap the PhotoShare Frame App icon and then tap “Post”
Step 3:
The PhotoShare Frame App will then launch automatically, and your selected photos will be transferred from App to App
Step 4:
Select one or more Frames to Share your Photos with and Tap
Step 5:
Tap “Send”
The other option for moving large quantities of pictures from Google Photos to your Brookstone PhotoShare Smart Digital Photo Frame is to download your favorite Google Photos albums to your computer then transfer them to an SD memory card or thumb drive. It’s a couple of extra steps to take, but it’s not too big of a deal.
Once all your photos are loaded, you can opt to show a slideshow, or you can pick a favorite photo and keep the frame in single photo mode — where it will display a single photo at all times. Single photos can be zoomed in on and adjusted from the display, and you have a list of other options that will show when you click on a single photo, including Rotate, Scale, Play, Delete, Zoom, Settings, and Info. Hitting Settings on an individual photo allows you to choose whether you want a calendar overlay on the bottom of your photos or not, the transition effect you want for slideshows, the slideshow interval (10 seconds to 24 hours), and you can opt to play background music from the frame as your slideshow plays. The Brookstone PhotoShare Smart Digital Photo Frame is really customizable in many ways, and I appreciate that.
One unexpected pleasure that I found in giving my Brookstone PhotoShare Smart Digital Photo Frame’s info to friends was the almost Pavlovian response I got when the frame’s chime would ring, alerting me to the delivery of one of their shared photos. It’s the little things that make us feel like we are in touch even when we can’t be together, and I love that this frame makes it possible.
The 8″ Brookstone PhotoShare Smart Digital Photo Frame retails for $119.99; the 10.1″ frame retails for $199.99, and the 14″ frame that I reviewed retails for $229.99, but there are good deals to be had if you shop around online. You can find the Brookstone PhotoShare Smart Digital Photo Frame in its various sizes at Amazon, Walmart, PhotoShare, BestBuy, Lowe’s, and other retailers.
Source: Manufacturer supplied review sample
What I Like: No monthly fees; You can share up to 50 photos at a time via the free iOS or Android PhotoShare Frame app; The huge 14″ display showcases photos beautifully; Black and white mattes are included; Multiple sizes of Brookstone PhotoShare Smart Digital Photo Frames are available; Photos can be shared with frames via the app or the PhotoShare Frame’s email address; You can add more memory via SD card or USB Type-A thumb drive
What Needs Improvement: It might be hard for someone who isn’t familiar with electronics to set everything up, so if you do get this frame for someone like that, help them get it set up; If you are displaying photos from a thumb drive, they will show separately from the rest of your photos

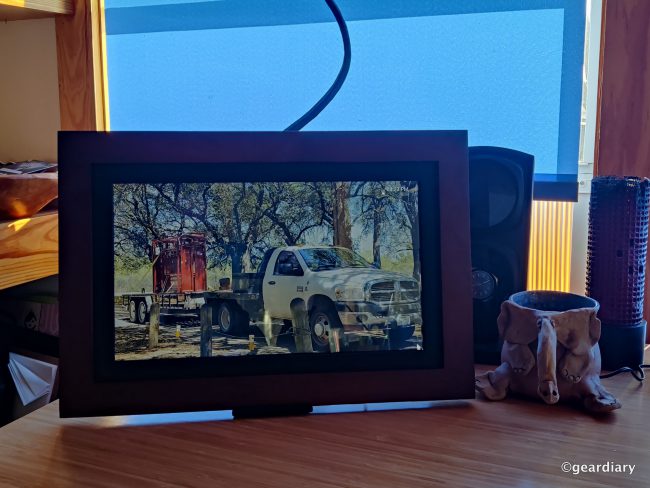







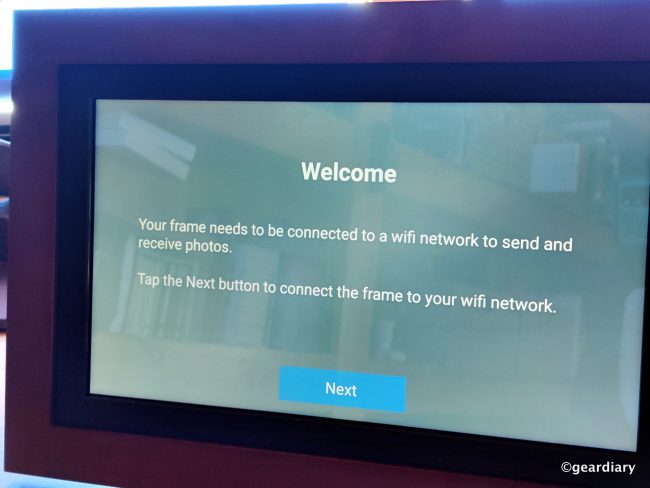
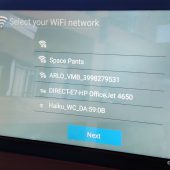
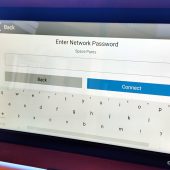
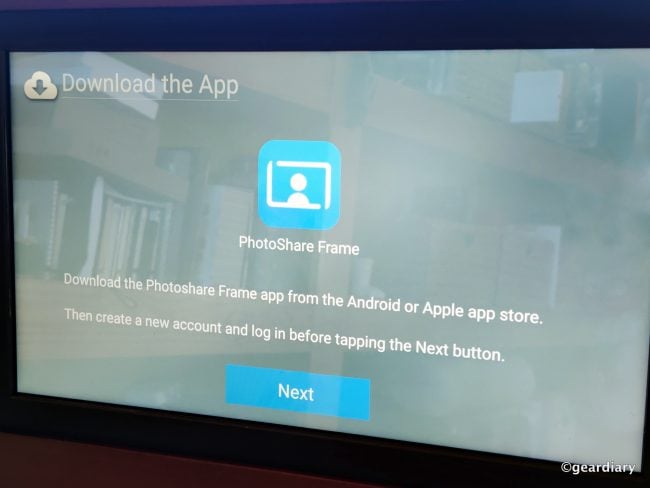
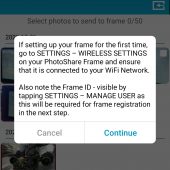
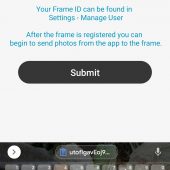
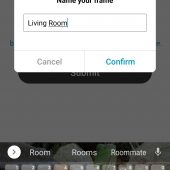
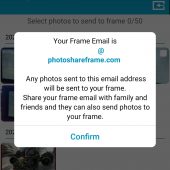
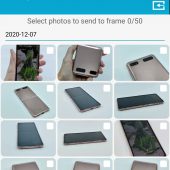
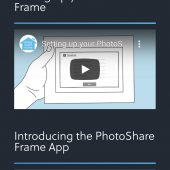
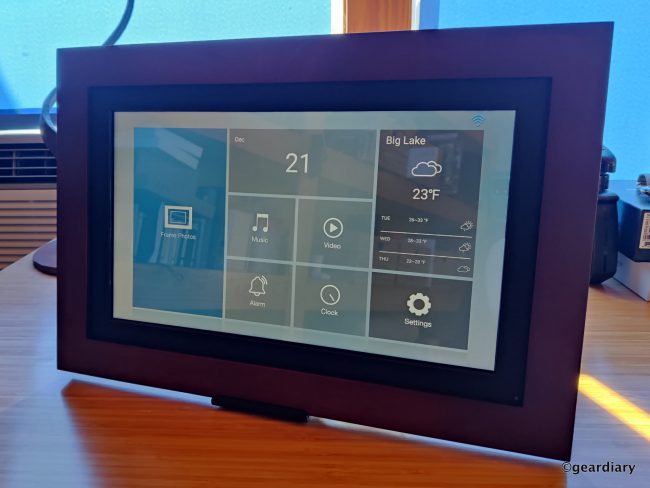




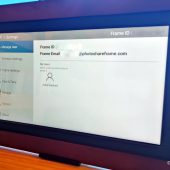
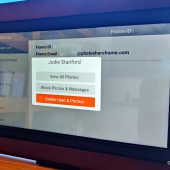
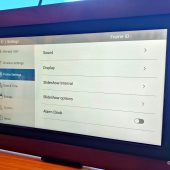
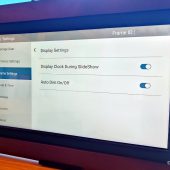
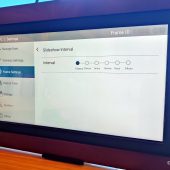
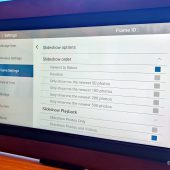

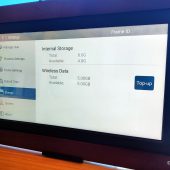

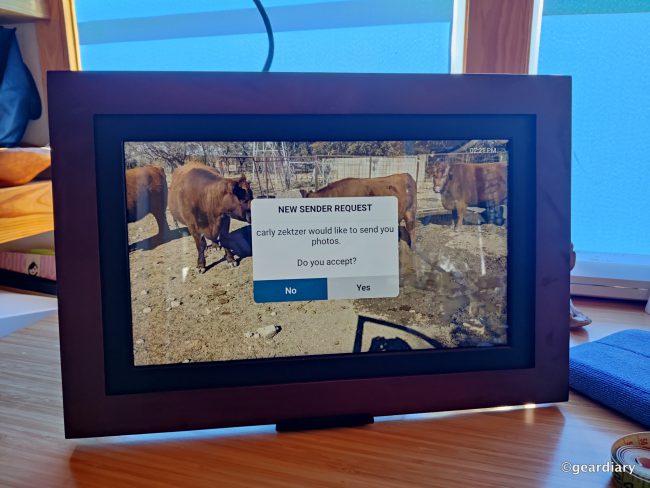
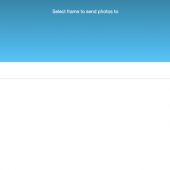
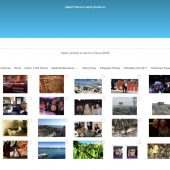
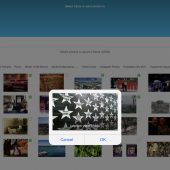
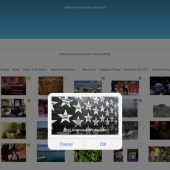
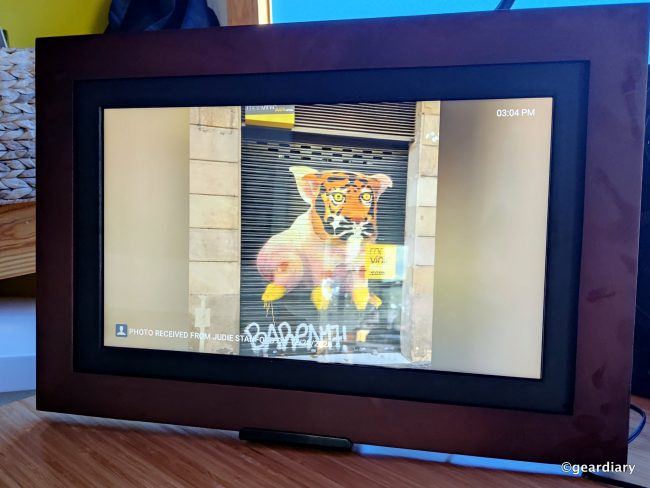
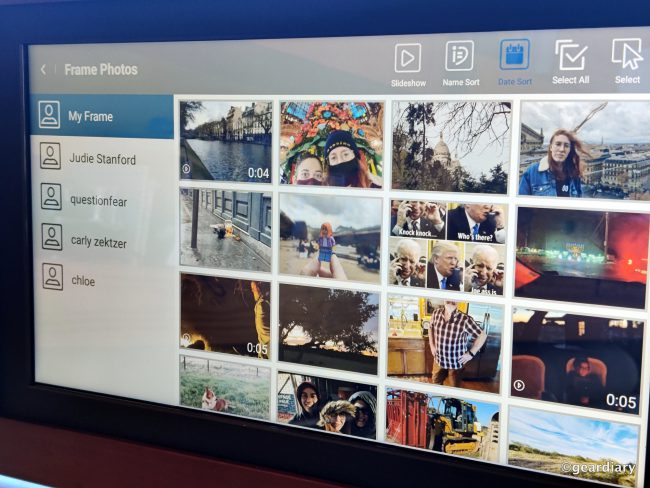
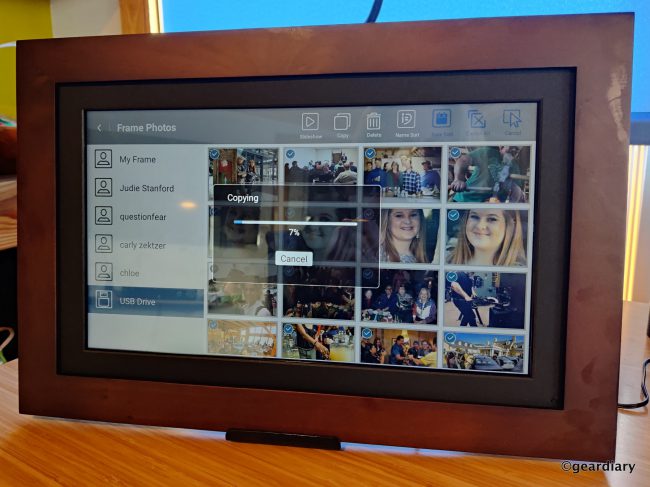
Can you save the pictures that are on the internal memory to a computer?
Hi, that’s a good question. So to test it, I took a thumb drive and placed it in the back. If you go into Settings/Manage User and click on a particular user, you can select “view all photos” for that user (while still staying in Settings). You’ll then select Select All, then Copy, and you’ll get a pop-up menu that says Copy To:, and you can select Internal Storage, SD Card, or USB Drive.
Long story short, the answer is yes. Hope that helps! =)
HI,actually nothing works they way it’s supposed to. I downloaded a few pictures from my cellphone once, but now following the rather confusing steps it does not transport my pictures to the photo share frame. The given directions are very unclear and do not address any of those problems. Very bad gadget.
Hi, are you following the steps I laid out in the review about using the PhotoShare Frame app or the PhotoShare website? If so, where is the hang-up happening? Maybe I can help. =)