Pebble has been in the news the past few days since they have signed a deal to be sold in Best Buy retail stores. The once almost impossible to obtain smart watch will be available to everyone. Early reviews of the product were mixed at best. I think people were underwhelmed by the functionality of the $150 watch. Basically, out of the box, it showed the current text message and acted as a caller id but as the product matures, several updates have made it a fun gadget. A recent update added an area in the Pebble app that makes it easier to discover and download watch faces and even make a custom face. I finally got to play with the watchface generator and it is simple and fun.
The Watchface Generator for Pebble is an easy, step-by-step way to build your own custom face. The fist step is to choose a background. The background color can be black or white and a photo can be added. Any image the browser can open may be used and will be converted to the black or white state it needs to be seen on the watch. The converted image will not be saved on the computer and will not change the original image. It is best to use an image that is not too detailed and the colors are all dark or light. I easily took our football logo and made a face without issue. When I made the Gear Diary face, I had to pull the logo into Photoshop and used the photocopy filter to get it into a better color setup. The watch on the left of the screen will show progress and allow you to see what the end product will look like. Sliders at the bottom of the screen will adjust image size and location on the screen.
Once the image is set, it is time to choose between an analog or digital clock mechanism. For analog, you will choose the hand style and can change the width and order of hands.
Below the hands are options for decorations. Basically, the number ticks that will be shown on the face.
For digital, basically the font is chosen and the time is resized and moved to the desired location.
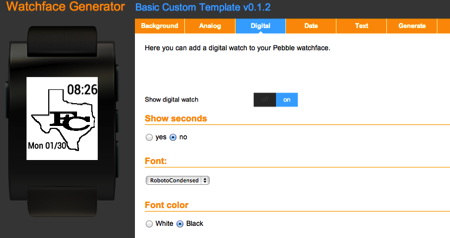 When adding the date, there are a lot of options. Just play with the drop down menus to change all of the options. It is nice to be able to decide exactly how you want the date shown on the watch.
When adding the date, there are a lot of options. Just play with the drop down menus to change all of the options. It is nice to be able to decide exactly how you want the date shown on the watch.
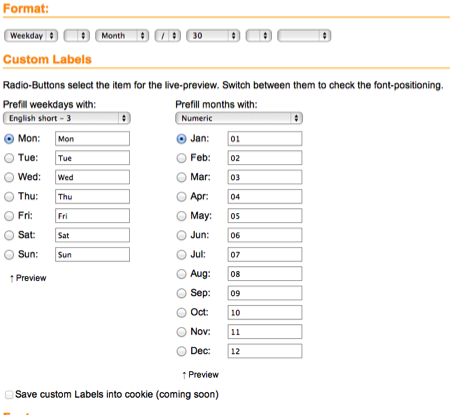 The final option is to add text, which I chose not to do on either of these faces. Once the watch is to your liking, go to the generate tab and click, “Create Watchface.” The design needs to be named and it can be password protected if needed. Once it is complete, a popup window with a web link and QR code will appear. I was able to read the QR code with my iPhone, but the file would not download. The only way I could get the face to add is through Safari. It will not work on Chrome. Once the file is downloaded, it is installed on the watch.
The final option is to add text, which I chose not to do on either of these faces. Once the watch is to your liking, go to the generate tab and click, “Create Watchface.” The design needs to be named and it can be password protected if needed. Once it is complete, a popup window with a web link and QR code will appear. I was able to read the QR code with my iPhone, but the file would not download. The only way I could get the face to add is through Safari. It will not work on Chrome. Once the file is downloaded, it is installed on the watch.
This entire process literally takes minutes if your background image plays nice. I may never use any faces other than those I create from now on. I really hope they add options like weather data soon so I can really spice up the watchface to exactly what I want.

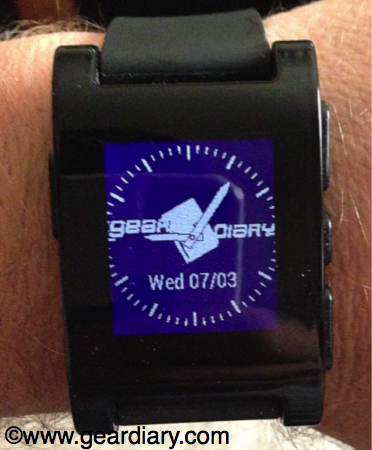
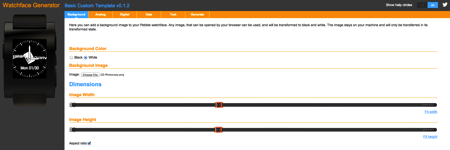
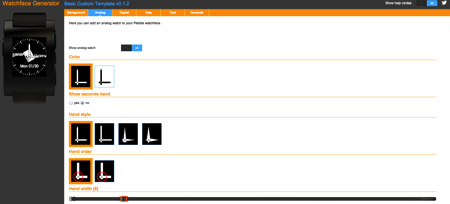
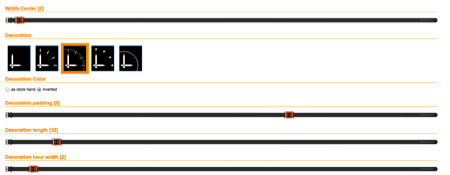
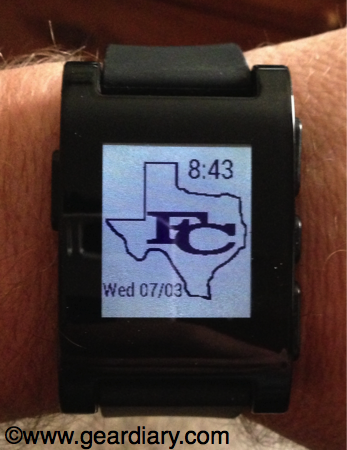
Here’s another neat trick: if you take a screenshot of an app’s qr code or barcode (like Starbucks or Walgreens), you can upload the cropped code into Watchface Generator and turn it into a watchface! I’ve tested it at those two places and they scan pretty well. Haven’t tried it with a plane ticket yet; I get the feeling the gate agent might be less happy about that. Still, it’s more convenient than pulling out your phone, and you don’t have to worry about geofencing killing your phone’s battery life.