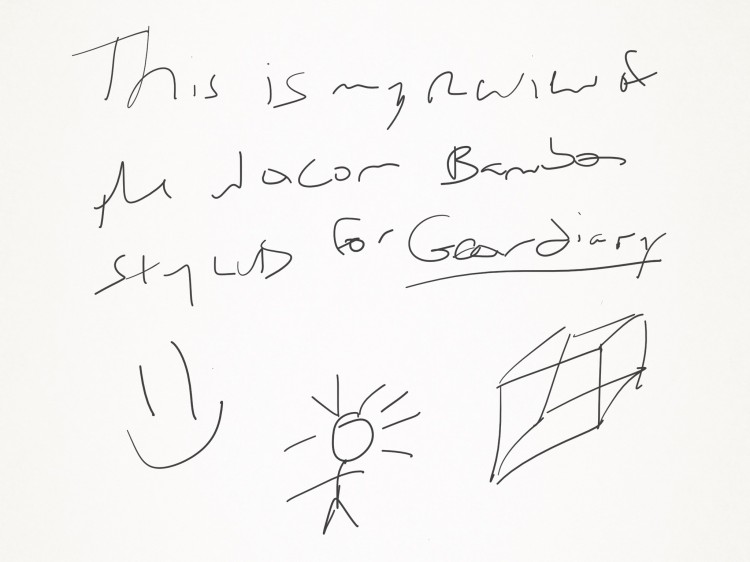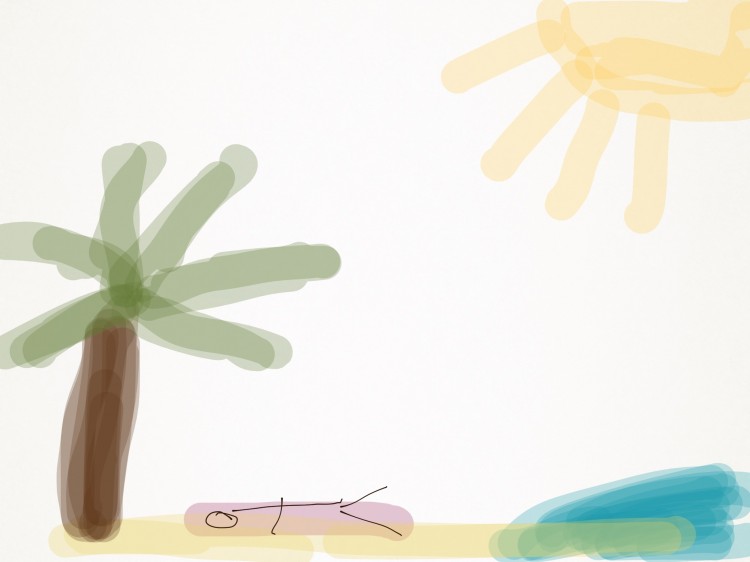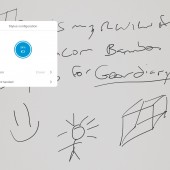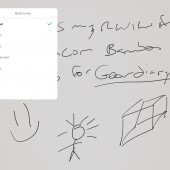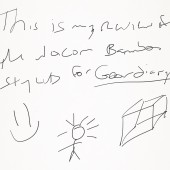I have tested a few different styluses for my iPad, and none of them have impressed me. I was skeptical as to whether the Wacom Bamboo Stylus Fineline would be any different, but it pleasantly surprised me with it’s features and ease of use. Read on to learn what makes the Bamboo Stylus so different!
iOS isn’t built for pen input, so the value proposition of a stylus depends quite heavily on the extra features it brings to third party apps, as well as general reliability. Bamboo shines on both counts, by using a fine tipped capacitive stylus that works out of the box (it even worked on my HTC One M8, though it oddly didn’t work at all on a Motorola E), as well as a Bluetooth radio to communicate special features to compatible apps. The result is a stylus you can use easily for note taking and sketching, and also use to quickly tap and interact with the screen in general.
The stylus itself is very well built. It feels solid, and has a nice balanced weight to it that makes it pleasant to hold for an extended period of time. It has a cap with a clip that sticks well to the end of the stylus, so you don’t need to fear misplacing it while it is in use. There is a button that can be used for special programmable actions on the barrel of the pen (more on that in the app section), and the bottom of the pen has a micro-USB connection for charging. Wacom has managed to hide the exact estimated battery life, but I would imagine it’s fairly long; in several days of use I’ve only lost about 2%, though I’ve only used the dedicated Bluetooth connection a handful of times. There’s a little blue light that flashes to let you know it’s connected to your iPad, and the relevant FCC information is emblazoned along the lower half of the stylus body. Luckily it is an easy to remove sticker, and that makes the stylus pass for a middle of the road pen, instead of a geeky accessory.
Wacom has a number of apps that are compatible with at least some of the stylus’ features; you can see the list here. Since I don’t do much sketching or annotating on my iPad, I stuck with Wacom’s own Bamboo app, which is free for basic sketching and let me test all the features of the stylus. Pairing it with the app was incredibly easy. All it takes is holding down the button on the stylus and tapping the connection dialog on the app, and you’re set. Once it’s connected, you can program the button to perform specific actions, such as eraser or to flip back to the last action. I liked having it switch to eraser when pressed, since it made it feel even more natural to draw and take notes. I didn’t need to stop, switch the input from pen to eraser in the toolbar, then erase, then switch it back. By making that less tedious, it made it feel more like I was just drawing, not fiddling with a novelty on my iPad. The app and stylus combo also enables palm rejection, so you can rest your hand on the screen while you type and not fear random input lines or messed up notes from your skin to screen contact. You will need to turn off the iPad’s gesture controls, but it’s still a handy feature that, again, makes it feel more like real note taking than anything else I’ve encountered on an iPad.
Best of all, I found the accuracy to be exceptional. When taking notes, I didn’t have any dropped strokes or dead spots, and while it didn’t magically turn my handwriting legible, at least it looks about the same as it does with pen and paper. I jotted notes, doodled, and even drew a lovely picture of Gear Diary’s Dan Cohen enjoying his vacation (for the record, he saw this drawing and strongly suggested I not quit my day job-I wonder why?) In any case, the stylus more than fulfilled what a tablet stylus should do; it let me doodle, draw, sketch, and take notes with the same sort of ease one gets from grabbing a pad and paper. The Wacom Bamboo Stylus Fineline isn’t cheap at $59.95, but if you’re an artist, or looking for a way to go paperless but still incorporate note-taking, this should be at the top of your list!
Source: Manufacturer provided review sample
What I Liked: Comfortable to hold; charges via micro-USB; compatible apps offer palm rejection and special functionality; extremely accurate
What Needs Improvement: Did not magically turn me into an artist.