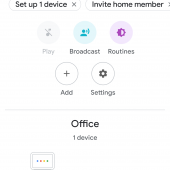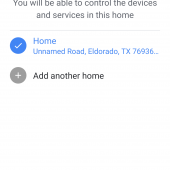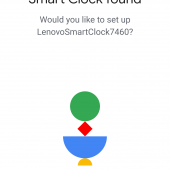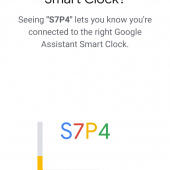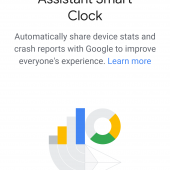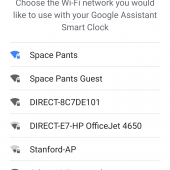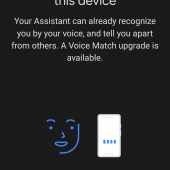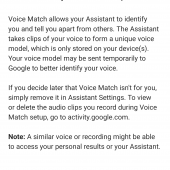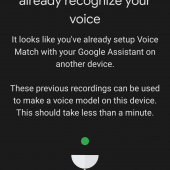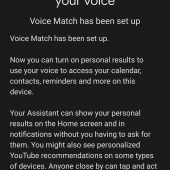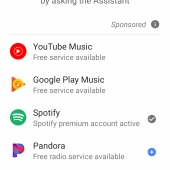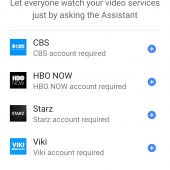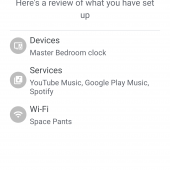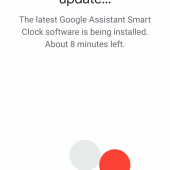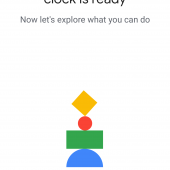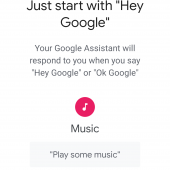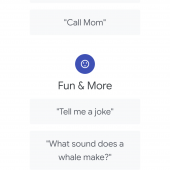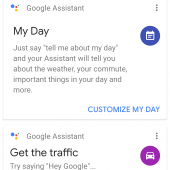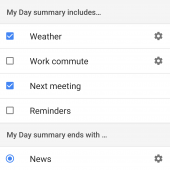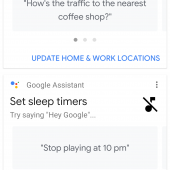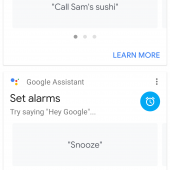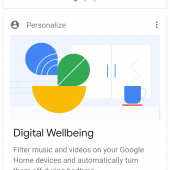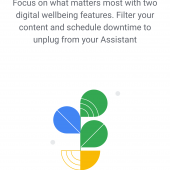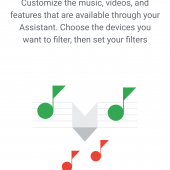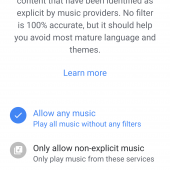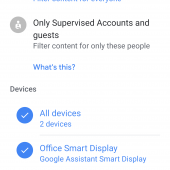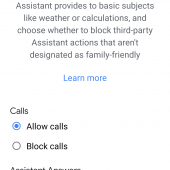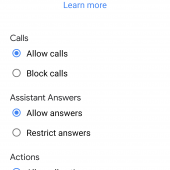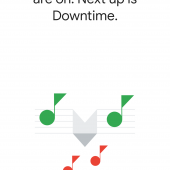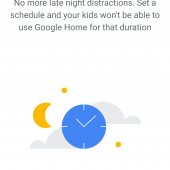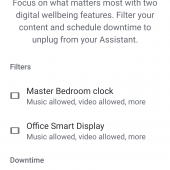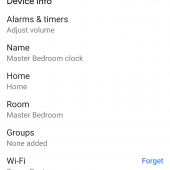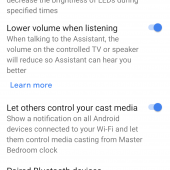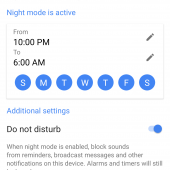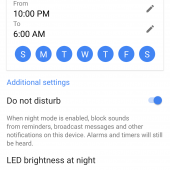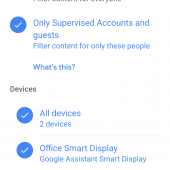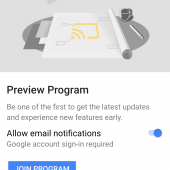One of the new devices that caught my eye at CES this January was the Lenovo Smart Clock with Google Assistant. It wasn’t just that this particular smart display was sized similarly to a traditional bedside clock, it was that all of its features had been thoughtfully curated for bedroom use.
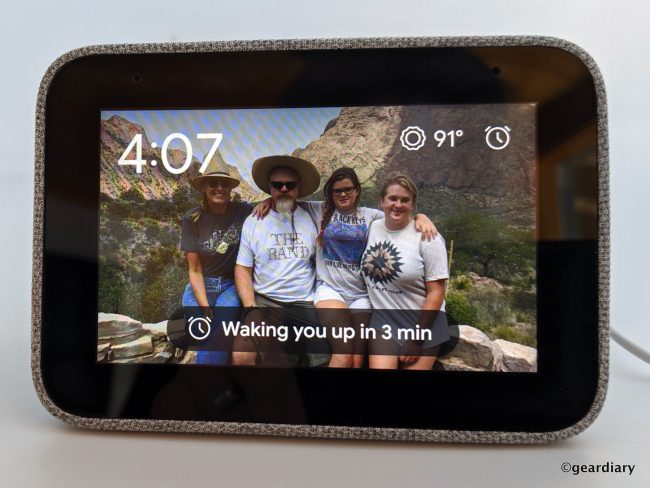
The Lenovo Smart Clock can’t be used to make or receive audio or video calls; you can’t watch videos on it, and you can’t use it as some other device’s Bluetooth speaker. That’s okay — the lack of these features shouldn’t be held against it. The Smart Clock is meant to be used in the bedroom, so there is no camera, and you can mute its microphones by sliding a hardware button.
What you get with the Smart Clock is a bedside display that can do much more than just tell you the time or wake you up with a shrill buzzing. The Lenovo Smart Clock allows you to command your connected smart home devices, play music, check the weather, check your calendar, rotate Google photo album photos on the display, and ask all the questions that we’ve come to appreciate a simple “Hey Google …” answering. In other words, it’s smart and brilliant without being intrusive or too big. Let’s take a look …
Included in the box are the Lenovo Smart Clock, a wall charger, and a quick start guide. The Smart Clock measures approximately 4.5″ long by 3″ tall by 3.5″ deep.

The body of the clock is covered in a woven black and white mélange fabric that throws off a gray vibe; it should look tasteful in just about any interior.

On the top of the Smart Clock, you’ll find integrated rubber volume up and down buttons. On the bottom rear, there is a power adapter port, a sliding mute switch, and a USB charging port.

The front of the Smart Clock has two microphones sitting on either side of the light and proximity sensor. The screen is, as I mentioned, 4″ measured diagonally.

Getting the clock set up is a simple matter of plugging it in and downloading the Google Home app from the Apple App Store or Google Play Store. Directions for setting up the Smart Clock are intuitive and easy to follow …
Just as you can with any other Google Assistant-enabled speaker, you can wake the Smart Clock by saying “Hey Google …” or “Okay Google …” followed by your command.
Through the Google Home app, you can customize various settings.
The touchscreen is controlled by swipes from the right to left or from the top or bottom of the screen. Swiping right to left cycles you through the clock, the alarm setup, the weather, and any other open apps such as Spotify or Google Music. Swiping left to right takes you back through them.
Swiping up from the bottom of the screen pulls up the automatic brightness, volume, do not disturb, and system settings.
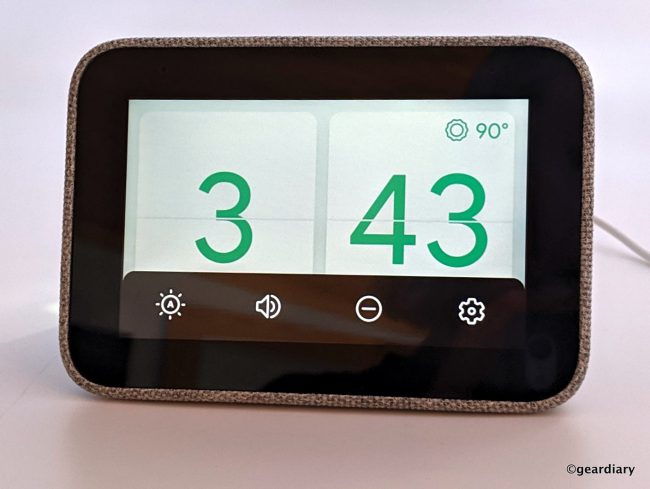
In system settings, you can choose your clock face.
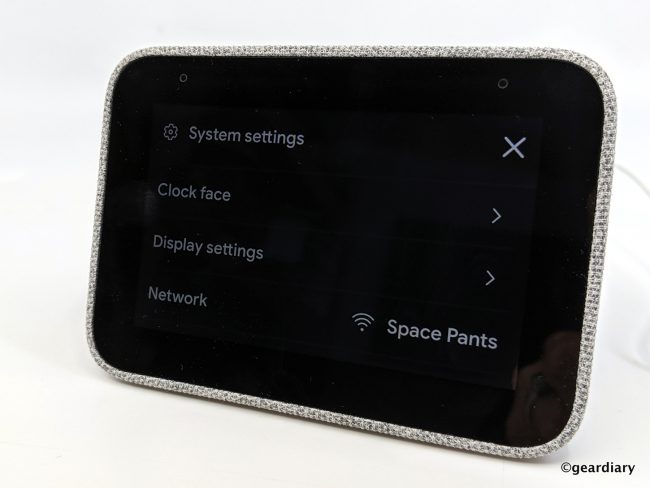
There are ten clock faces to choose from.
My favorite clock face is the one that allows you to use the Smart Clock as a photo frame; I picked a Google Photos album that has almost 5,000 photos in it, and the clock cycles through them. In the upper left corner, I’ve opted to show the time with temperature showing in the upper right; at the bottom of the screen, notifications are shown. It’s one of the cutest and most functional digital picture frames I’ve seen. When the room is dark, the display will appropriately darken itself to a point where it shows a dim time in the middle of the screen that can be seen if you are looking for it without glowing obnoxiously next to your face.
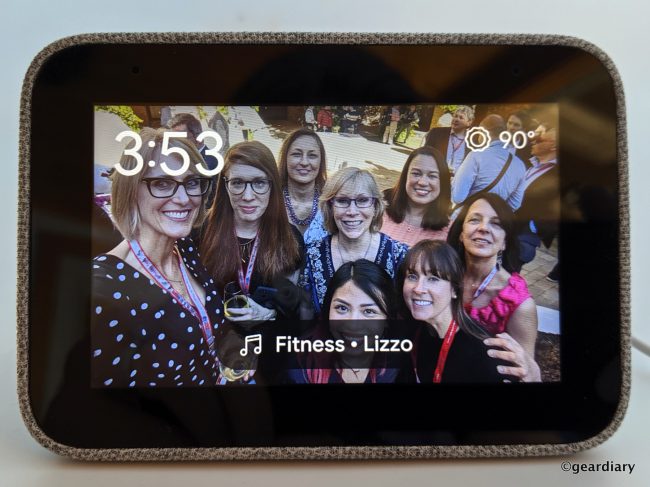
Pro Tip: Tapping the temperature will open the weather screen.
Swiping from the top of the clock screen down shows onscreen options for setting the alarm, the nap timer, or playing music. Of course, you can also set an alarm or timer simply by saying “Okay Google, set an alarm for 7 am” or “Hey Google, set a 15-minute timer.”
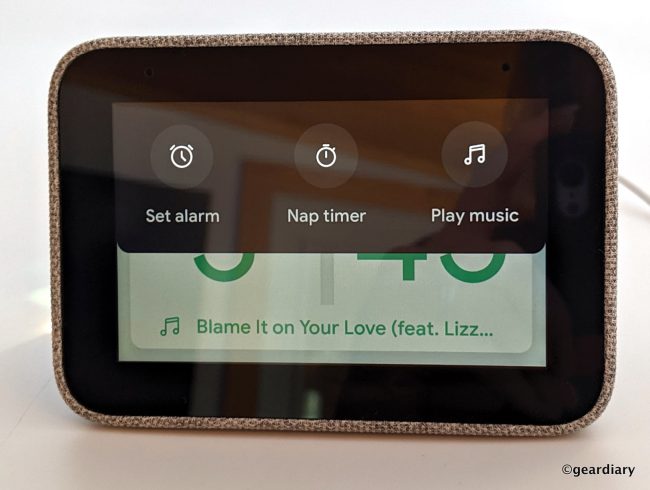
The speaker isn’t going to fill your whole room with a thunderous sound, but would you honestly expect that from any alarm clock radio? I wouldn’t. The music the Smart Clock streams is clear and more than loud enough for you and your partner to hear while drifting off to sleep.

The alarm starts subtlely and builds in volume; you can silence it by saying, “Hey Google, stop” or “Okay Google, snooze the alarm” — which gets you an “Okay, 10 more minutes.” (Thank you very much, Google. 😉 )
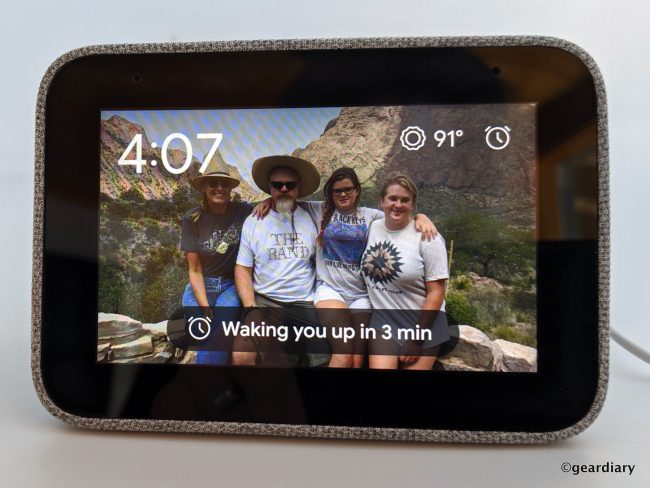
If you’re looking for a full-size Google Display that you can use to watch movies or YouTube videos on or that you can make video calls with, there are other (larger) display options that you should check out instead. But if you want a bedside clock that can do much more than tell time, you are going to love the Lenovo Smart Clock. I knew when I saw it at CES this January that the Smart Clock was something special, and using it for the past couple of months has shown me that the Best of CES award we gave it was very much deserved.
The Lenovo Smart Clock with Google Assistant retails for $79.99, and it is available directly from the manufacturer as well as from other retailers including Amazon [affiliate link].
Source: Manufacturer supplied review sample
What I Like: No camera; Dedicated Mute switch; USB charging port on the back for your phone; Google Assistant integration; Personalized clock faces; Can use Google photos as clock faces; Control your connected smart home devices through the clock; Sound produced is clear and easily loud enough to enjoy in bed
What Needs Improvement: Nothing; it is a fantastic bedside smart display